2018年末にXPCがリリース&AirDropされてから、しばらく経ちました。
XPC(XPChain)は、XPコインから日本&韓国チームが分離した通貨です。
XPがベースなので、POS対応。しかも、かなり高機能です。
XPCのPOSのやり方について図解で解説してみました。
かなり長い文章になりますが、この通りやれば出来るようにまとめたので、これからやってみたい方は、ご参考ください。
XPCはどこで買う?
XPCは、CoinExchangeという取引所から購入可能です。
売却時にも使うので、CoinExchangeの登録がまだの方は、以下のページをご参考ください。
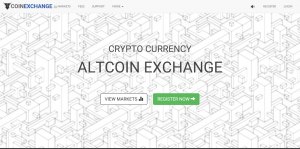
CoinExchangeではXPC出金時に小数点4桁を超えると無効になる
CoinExchangeからXPCを出金の際に、警告画面が表示されます。
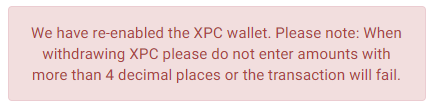
この意味は、XPCを出金する際は、小数点4桁を超えると、トランザクションは失敗になるという意味です。
出金の際はご注意ください。

小数点をいれずに出金することをおすすめします。
XPCのPOS方法
XPCのマイニングは、POS(Proof Of Stake)という方法です。
デスクトップウォレットにXPCを入れて放って置けば、保有通貨枚数に応じて、マイニング報酬が分配される仕組みです。
特殊な機械は不要ですが、ただデスクトップウォレットに入れるだけでは出来ません。手順が必要です。
以下の手順で、POSが可能になります。
- デスクトップウォレットをダウンロードする
- ブロックチェーンの同期を完了させる
- デスクトップウォレットへ送金する
- ウォレットの暗号化設定
- ウォレットのアンロック
- あとは放ったらかし(熟成期間3日)
詳しく説明します。
デスクトップウォレットのダウンロード
デスクトップウォレットは、以下の公式ホームページにアクセスして

上部の方にある、「Download Wallet」をクリックしてダウンロードしてください。
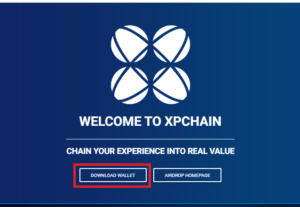
Windows10版は、32bit版と64bit版の2種類あります。
普通は64bit版なのですが、自分の使っているOSがどちらなのか分からない場合は、以下のサイトがわかりやすいです(すぐにチェック可能)

デスクトップウォレットの起動
ダウンロードして起動すると、初回起動時に以下の画面が表示されます。
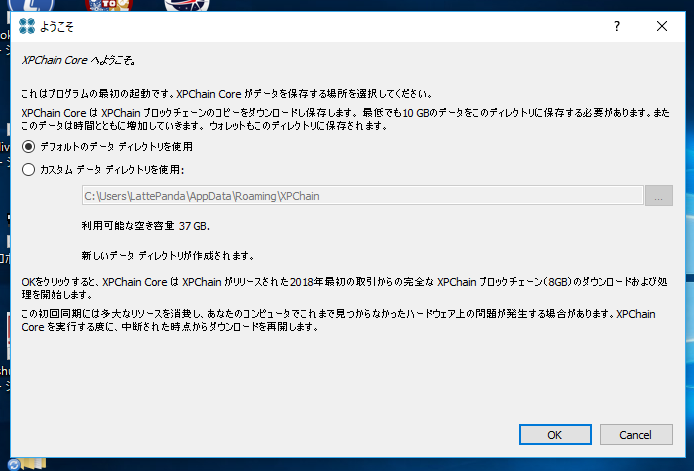
デフォルトで構いません。
これは、ブロックチェーンのデータベースファイルをどこに保存するかを訪ねてきています。
通常は、普通ではアクセスできないCドライブの隠しフォルダに格納されます。
仮想通貨では1番大事な、秘密鍵も、ここに格納されます。
隠しフォルダに格納されるのが、嫌な場合は、「カスタムデータディレクトリ」を選択して、任意の場所を選択してください。
初回起動時はデスクトップウォレットのインストールが始まる
初回起動時は、デスクトップウォレットのインストールが始まります。
そのまま、NEXTで進めていってください。
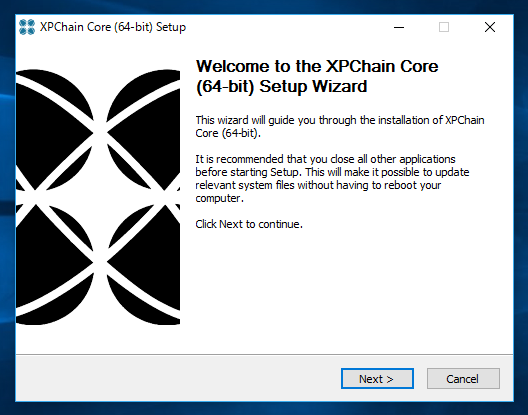
Cドライブで構いません。
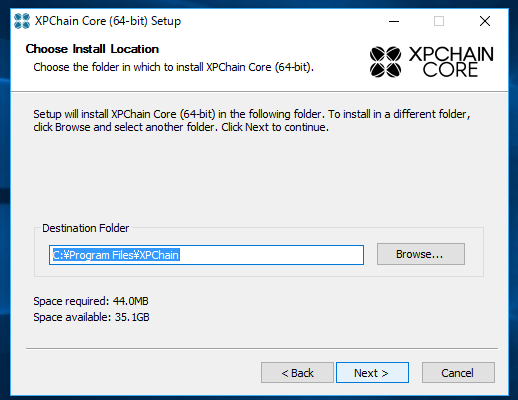
インストール完了後、立ち上げてください。
同期完了まで待つ
初回起動時に、以下のような画面が表示されます。
ブロックチェーンのデータをダウンロードしています。完了するまで、そのまま待ってください。
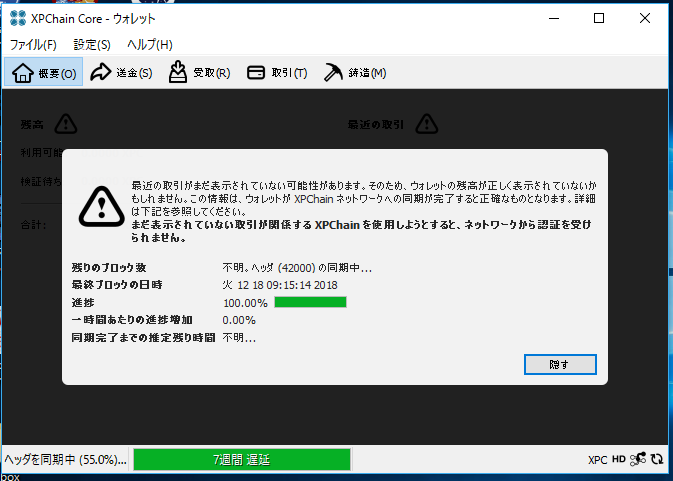
注意事項

結構質問が多いのですが、この状態で送金する人がいますが、同期が完了するまで届きません。 同期完了までは、おとなしく待ちましょう。
同期完了のサインはチェックが入る
以下のようになったら、同期完了です。

緑のバーは消えて、右下にチェックが入ります。
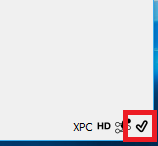
こうなればOKです。
デスクトップウォレットへ送金する
デスクトップウォレットのアドレスの表示方法は、他のデスクトップウォレットと少し異なります。
小売店での支払いを想定してか、使いやすくなっているのですが
今までのやり方に慣れている人からするとちょっと使いづらい。
「受取」⇒「支払いをリクエスト」を選択します。
ラベルは入れても入れなくてもOK。金額も空欄で構いません。
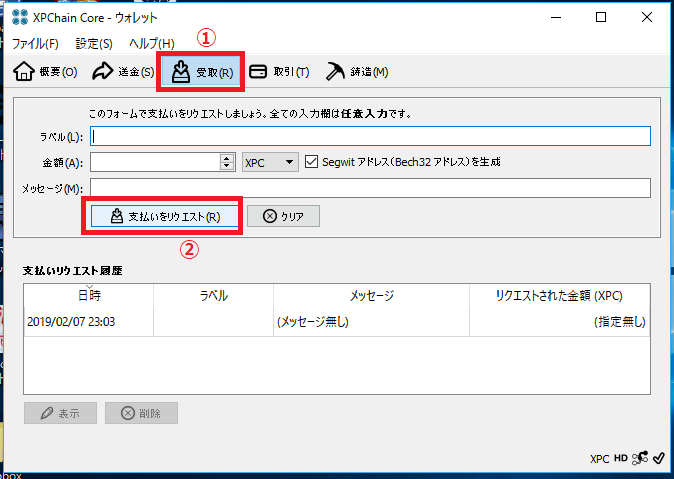
アドレスが表示されます。
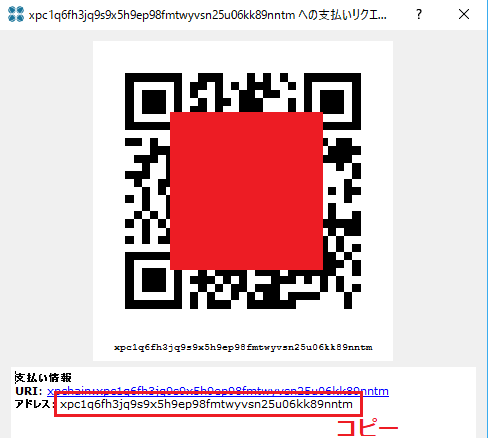
このアドレスに対して、取引所からXPCを送金します。
着金はすぐだけど、反映は承認されてから
着金について、質問が多いので、書いておきます。
取引所から、ウォレットに送ると、すぐにウォレットに反映するわけではありません。
1つ1つのトランザクションは承認作業が入ります。承認が完了してはじめて、そのトランザクションは有効になります。
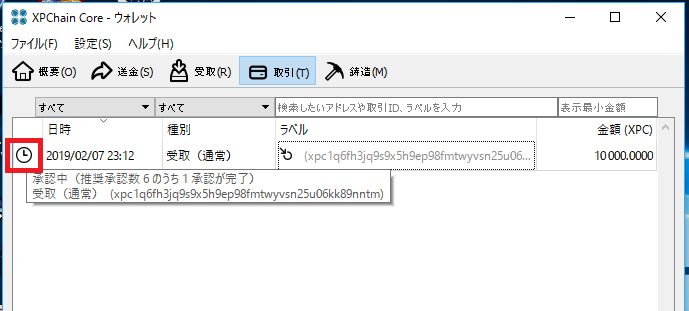
デスクトップウォレットの暗号化
同期完了&通貨の着金が完了したら、デスクトップウォレットに対して、2つの事をしないといけません。
1つ目は、暗号化です。
「設定」⇒「ウォレットの暗号化」を選択します。

パスワード入力画面になります。任意のパスワードを10文字以上で設定します。
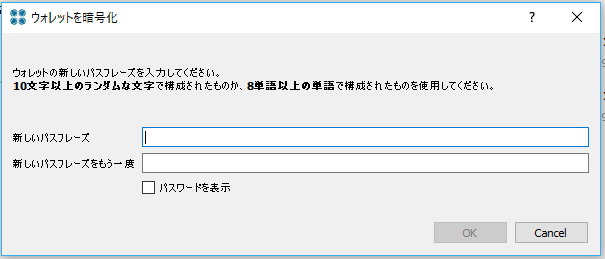
このパスワードを忘れると、取り出せなくなるので、必ずメモしておきましょう。
原始的な方法ですが確実なのです。
[st-kaiwa1]このブログでも、他の通貨で過去に2名ほど相談頂きましたが、パスワードを忘れてしまったら僕にはどうしようもありません。[/st-kaiwa1]
パスワードを設定すると、警告画面が表示されます。YESをクリックします。
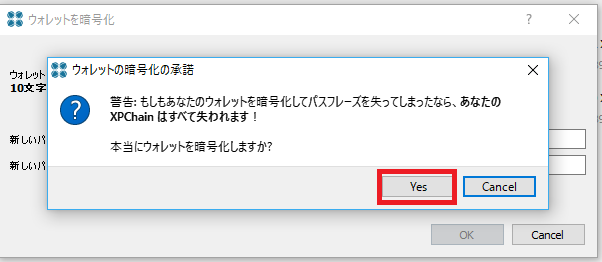
「OK」を押すと、デスクトップウォレットが再起動します。
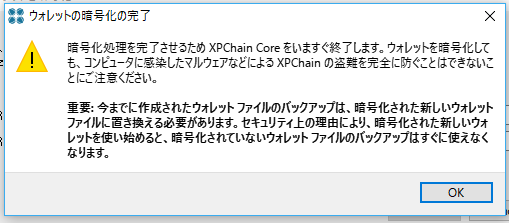
ウォレットのアンロック
続いて、ウォレットのアンロックを行います。
「設定」⇒「鋳造のみのためにウォレットをアンロック」を選択します。
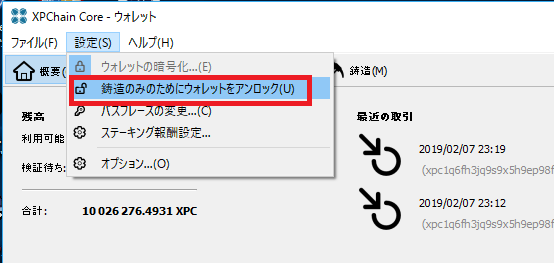
パスワード入力を求められます。さきほど設定したパスワードを入力します。
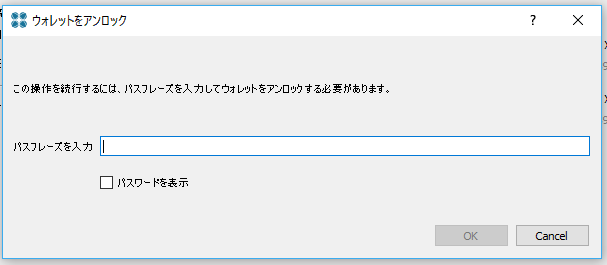
分かりづらいのですが、これで、画面右下の鍵マークのアイコンの鍵が外れます。
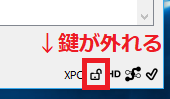
これで準備OKです。
熟成まで3日必要
あとはほったらかしで、ステーク(POS報酬が発生すること)しますが、XPCは熟成に3日かかります。
「鋳造」のタブをクリックすると、詳細が分かります。
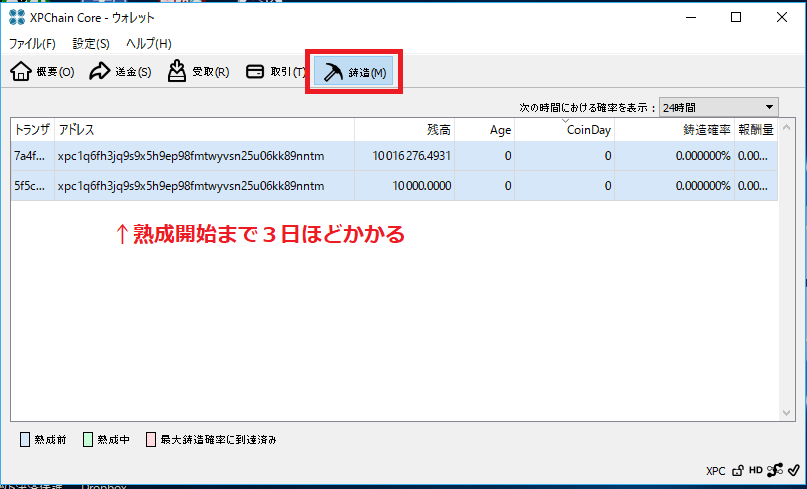
トランザクションごとにPOSが発生しますが、熟成期間があります。
熟成中になるまでに、3日かかります。
3日経つと緑色になります。すると、「鋳造確率」に数字が表示されるようになります。
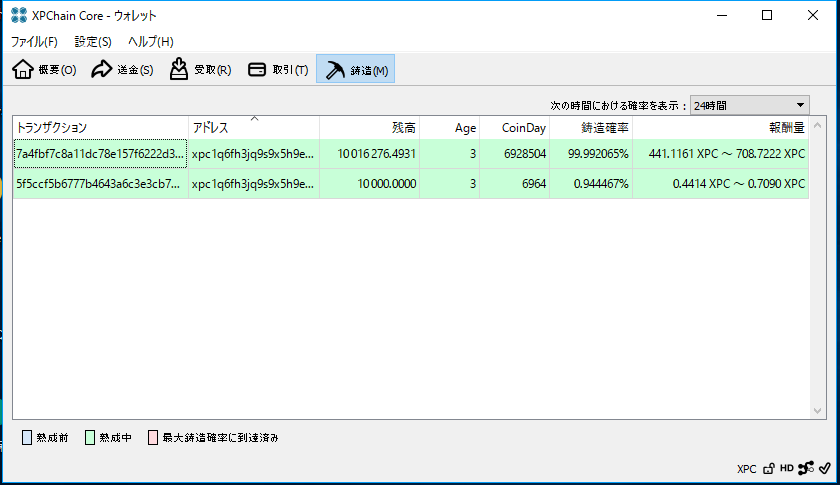
この見方は、右上の時間のタブを選択すると確率が変わります。
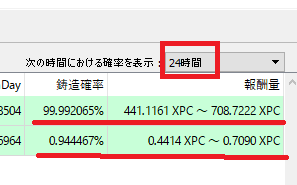
1行目は、1,000万枚でPOS行っていますが
「24時間以内に99.98%の確率でステークし、報酬額は441~708枚ですよ。」
という意味になります。
2行目は1万枚でのPOS
24時間以内では、確率が極めて低く、到底受け取れないレベルというのがわかります。
POSは保有枚数に応じて成功確率が大きくなる&時間も短くなる
POSは保有枚数が全てです。
枚数が少ないと、かなりの期間が必要です。
もし、24時間で受け取ろうと思ったら、そこそこの枚数が必要です。
少ない枚数だと、7日に設定しないと取れないかと。
1000万枚はあったほうがよいかなという感触です。そこは、また別の記事でまとめます。
XPCのPOSの状況

記事が長くなったので、別の記事でレポートしますね。 どれくらい儲かるかなどを含めて、データまとめてます。

ご質問はコメント欄からお願いします