POSマイニングをしていると、複数のデスクトップウォレットを立ち上げておくことになります。
それぞれで心配なのは、バックアップです。バックアップせずにパソコンが壊れたらおしまいです。
それを避けるために、バックアップしますが、1つ1つ手動で行うと面倒。。そこで自動でバックアップするバッチファイルを作成してみました。
このブログでは初心者向けに話してきましたが、若干玄人向けです。
使い方を誤るとGOXする可能性もあるので、よく分からない場合は実施しないでください。
手動でのバックアップ方法
どのデスクトップウォレットも手順は、ほぼ同じです。
上部メニューバーより「File」⇒「Backup Wallet…」
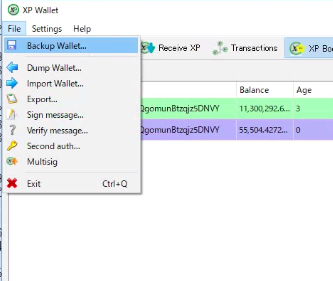
このdatファイルを保存します。
復元するとき
他のパソコンで復元する際は、デスクトップウォレットインストール後、データフォルダに保存したdatファイルを入れて、wallet.datと差し替えてから、ウォレットを起動すればOKです。
(※場合によってはconfファイルにrescan=1を追記する必要あり)
お金のデータはwallet.datに入ってる
どの通貨のデスクトップウォレットも仕組みは、ほぼ同じです。
データフォルダ内のwallet.datが大事。
手動でバックアップするファイルもこれになります。
[st-kaiwa1]毎回手動でバックアップするのは面倒・・・。
それじゃ、自動で保存する仕組みを作ってみよう[/st-kaiwa1]
と思い、仕組みを作ってみました。
バックアップバッチファイル
使用コマンド
COPYコマンド
肝のコマンドはCOPYコマンドです。COPYコマンドのフォーマットは
です。前後逆になるとファイルを破壊してしまうのでご注意ください。
[st-kaiwa1]破壊したら元には戻らない(つまりGOX)のでよく分からない方は使わないでください[/st-kaiwa1]
日付取得
毎日自動的にファイル名に日時を付けて保存したいので日付を取得するコマンドも使ってみました。
rem
set YYYYMMDD=%DATE:/=%
上記宣言後、%YYYYMMDD%で日付が取得出来ます。20170124みたいに。
完成バッチファイル
以下例です。XPのデスクトップウォレットと、PACのデスクトップウォレットを自動でバックアップする例です。
拡張子batで保存
|
1 2 3 4 |
rem set YYYYMMDD=%DATE:/=% copy C:\★★貴方のXPのデータフォルダ★★\wallet.dat C:\Dropbox\backup\XP\bkup_%YYYYMMDD%_wallet.dat copy C:\★★貴方のPACのデータフォルダ★★\wallet.dat C:\Dropbox\backup\PAC\bkup_%YYYYMMDD%_wallet.dat |
「★★貴方のXPのデータフォルダ★★」
「★★貴方のPACのデータフォルダ★★」
また、コピー先はドロップボックスを使って前提になってるので、保存したいフォルダをどこかに作って変えてください。
[st-kaiwa1]何を言っているか分からない場合は危ないので使わないでください。[/st-kaiwa1]
バッチファイルが出来たら、ダブルクリックして動作するか確認してください。
wallet.datが無事にコピー出来ればOKです。
自動実行する手順
今のままでも良いのですが、バッチファイルを実施しないとバックアップできません。
バックアップし忘れることもあるので、ここは自動化しておきたいですよね。
Windowsで標準に入っている「タスクスケジューラー」を使います。
タスクスケジューラーを使うと、バッチファイルを指定の時刻に自動実行することができます。
タスクスケジューラー起動
左下の検索窓に「taskschd.msc」と入力します。
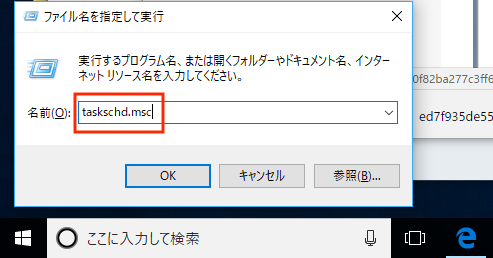
タスクスケジューラーが起動します。
そのまま作ると、既存のタスク数が多すぎてどこに保存したか分からなくなるので、フォルダを作成します。
フォルダの作成
タスクスケジューラーライブラリ上で、右クリックして、「新しいフォルダ」をクリックします。
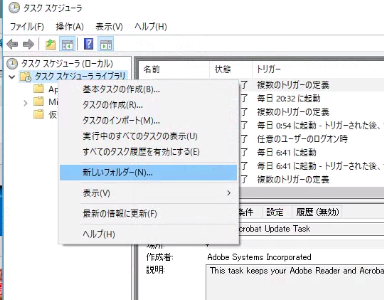
フォルダ名は、「仮想通貨」でもなんでもよいです(日本語OK)。
タスクの作成
作成したフォルダ上で、右クリックして「新しいタスクの作成」をクリックします。
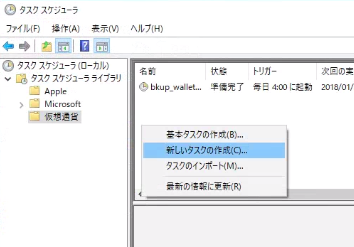
タスクの作成画面が立ち上がります。名前は任意です。
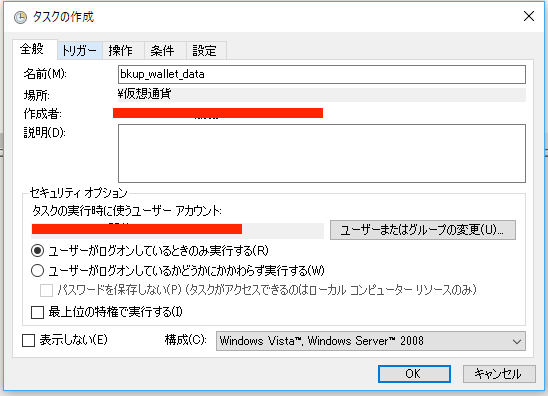
OKをクリックします。
操作のタブをクリックして、「新規」をクリックします。
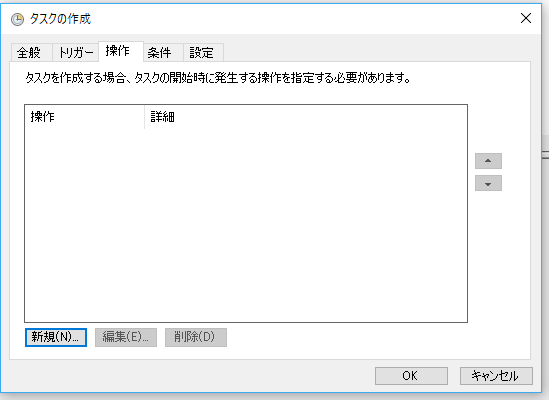
操作は「プログラムの開始」を選択し、「プログラム/スクリプト」は、さきほど作成したバッチファイルを選択します。
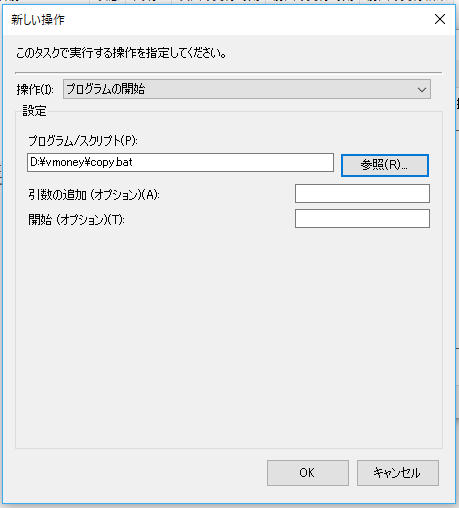
OKを押します。
つづいて実施時刻を設定します。
トリガーのタブをクリックし、「新規」をクリックします。
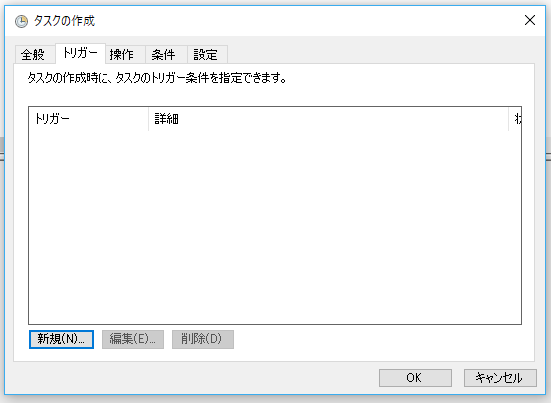
「毎日」にチェックし、開始日と時刻を設定してください。
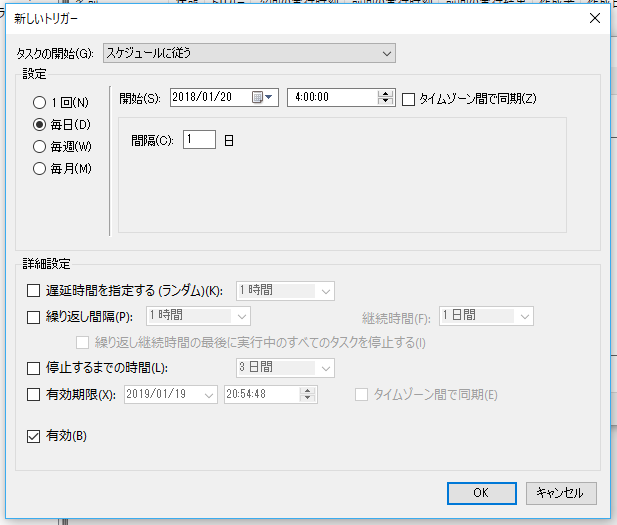
上記の例は、1/20から毎日4:00に実施するという意味です。
設定が完了したら、下図のようにスケジュールが追加されていればOKです。
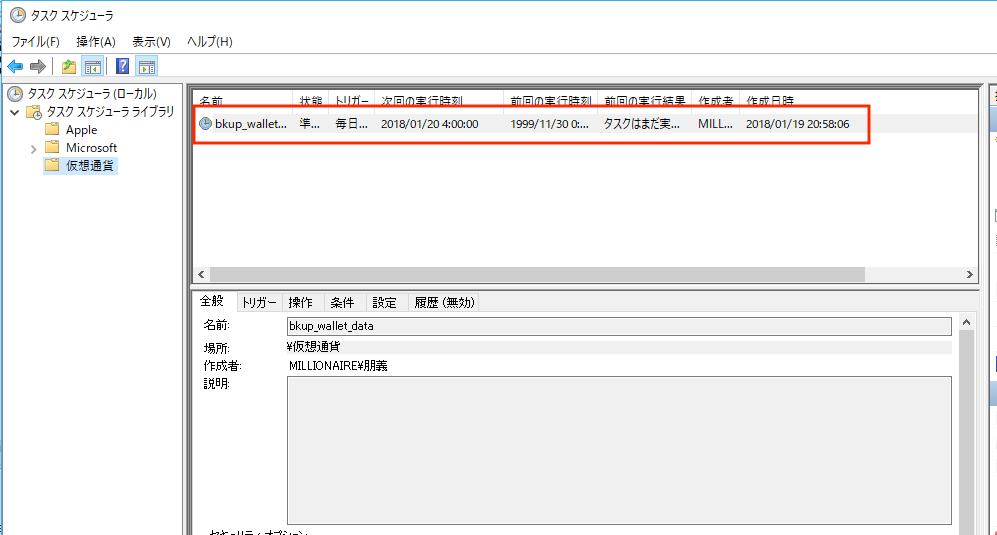
手順は以上になります。
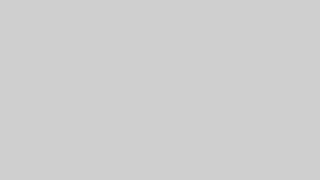
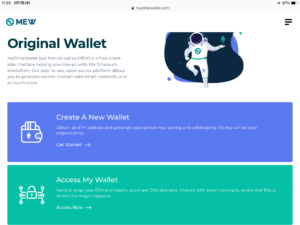
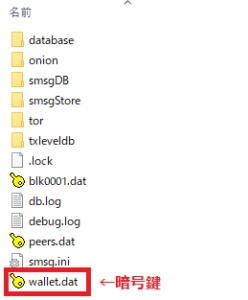
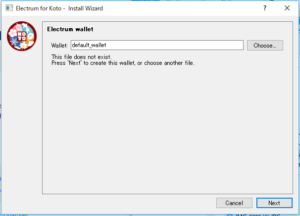
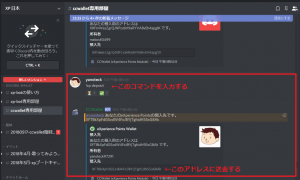
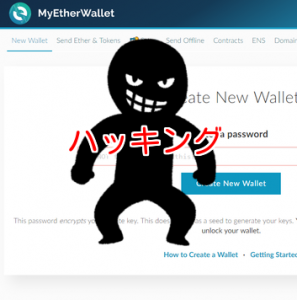


ご質問はコメント欄からお願いします