ラズベリーパイ4が欲しかったので、秋葉原で購入しました。
購入からOSのインストールから初期設定まで、やり方を図解でまとめてみます。
今回購入したのは以下のとおり
千石電商で買いましたが、ケースはおまけしてもらえました(スターターセットに入ってるということらしい)。あとは、ケース内は熱くなることを考えて別途ファンを購入。

ラズベリーパイ4の購入はOSプリインストール済みのスターターセットがお得
ラズベリーパイ4の購入は、単体ではなく、電源、HDMIケーブル(片側はマイクロHDMI)、SDカード、ケースがセットになったスターターセットの購入をおすすめします。

電源が前までは5V2.5アンペアだったのが、5V3アンペアしかも、端子がUSBタイプCにになったので、ラズベリーパイ3を持ってる方でも電源を使い回せなくなりました。完全に専用です。
都内でのラズベリーパイの購入は千石電商がおすすめ
都内に住んでる方は、千石電商での購入がおすすめです。

隣の秋月電子の方が人気で、有名なんですが、ラズベリーパイのコーナーが千石電商の方が充実しています。価格も、ネットで買うより安いです。

周辺機器が特設コーナーまであり、ケースも豊富。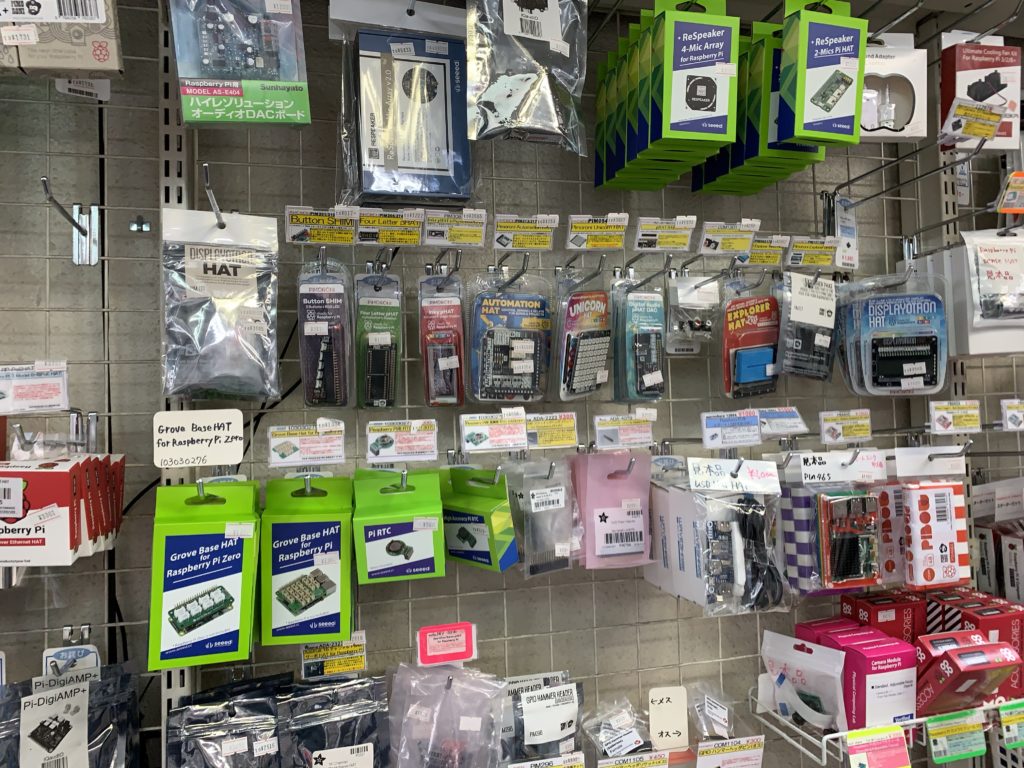
都内以外は通販がおすすめ
都内以外の方は、Amazonがおすすめです。秋葉原に比べると、2000円〜3000円くらい高いですが、その程度の差です。秋葉原までの交通費を加味すると安いかと思います。

スターターセットであれば、OSインストール済み(Rasbian)なので、すぐに使えるのも嬉しいです。初心者の方は、これがおすすめ。
ラズベリーパイ4にSDカードをセットして起動
OSが入ったMicroSDカードを、ラズベリーパイ4に差し込みます。向きにご注意を。
スターターセット購入の方は、梱包されているMicroSDカードにOSが焼かれているので、それを差します。

ケーブル類の接続図は以下のとおり。スイッチはありません。電源を挿すと自動的に起動します。全てケーブル類を挿してから、最後に電源ケーブルを挿すことをおすすめします。
また、ケースは動作チェック後に付けることをおすすめします。


最初はCUI(文字だけの画面)なので、無線LANの設定は慣れないと困難です。有線のLANで最初は設定することをおすすめします。
HDMIケーブルは、差込口がマイクロHDMIです。単品でラズベリーパイ4を購入した方は、このケーブルを調達しないといけません。

僕は、HDMIポートが無いDVIポートしかない古いディスプレイを流用したので、以下の変換器具を使いました。これで、HDMI⇒DVIに接続出来ます。

秋葉原で購入しましたが、Amazonでも買えます。
UGREEN HDMI DVI 変換アダプタ オス-メス DVI-D 24+1 双方向伝送 1080P 金メッキ (DVI-D 24+1)
密閉型ケースに入れる際はファンの設置も忘れずに
ラズベリーパイ3と比べると、発熱がだいぶ違います。ラズベリーパイ4はファンを付けずに、密閉型のケースに入れると熱暴走で落ちます。とてつもない温度になります(50〜60度)。ケース自体がめちゃ熱くなって危ない。
ファンの設置は必須だと思います。使いやすいファンはこちら。差し込むだけで簡単にファンが使えますし、純正ケースとの相性も抜群です。

「FAN SHIM for Raspberry Pi」というもので、Amazonでも取り寄せ可能です。
⇒ Fan SHIM – 空冷ファン シム for Raspberry Pi

秋葉原で買うよりは少し値段が高いですが、めちゃくちゃ使いやすいのでおすすめ
ファンはネジで枠に留めて、電源も以下のように差込ます。

このまま、ラズベリーパイ4の拡張ピンに差し込みます。ネジ穴が、ちゃんとマッチする形になります。


便利〜。
純正のケースにも干渉せずに、すっぽり入ります。ケースに入れる際は、SDカードは抜いてから入れてください。引っかかって入れづらいです。

蓋を閉めて、ケーブル類を差して、電源コードを差して起動してください。

起動画面は以下のような感じ。ラズベリーパイ3よりは起動時間が早くなりました。
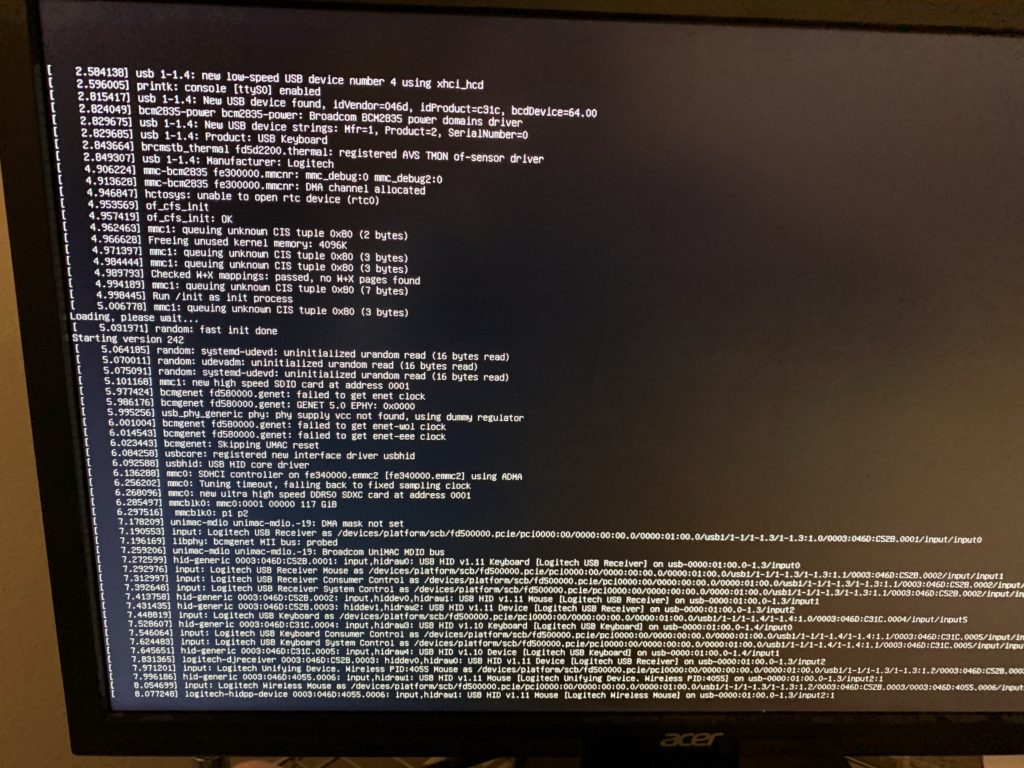
日本語設定、Wifi設定、インストールする項目設定
起動すると、以下の画面が立ち上がります。
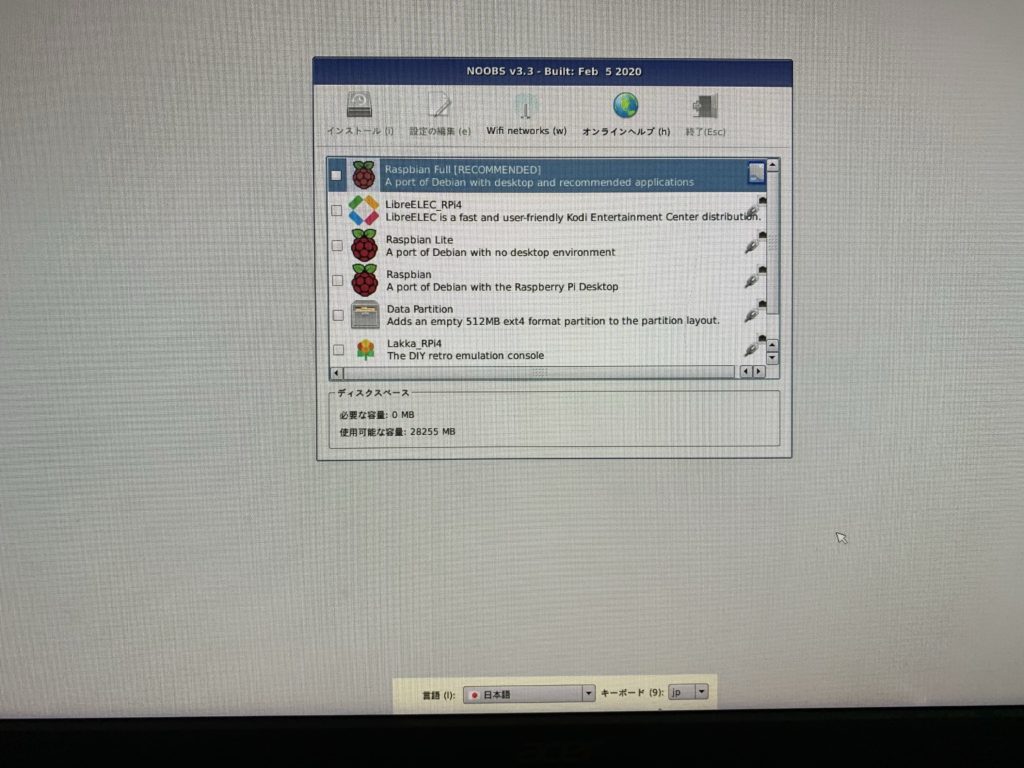
日本語設定
最初に、一番下のLanguage部分で、日本語に変更。
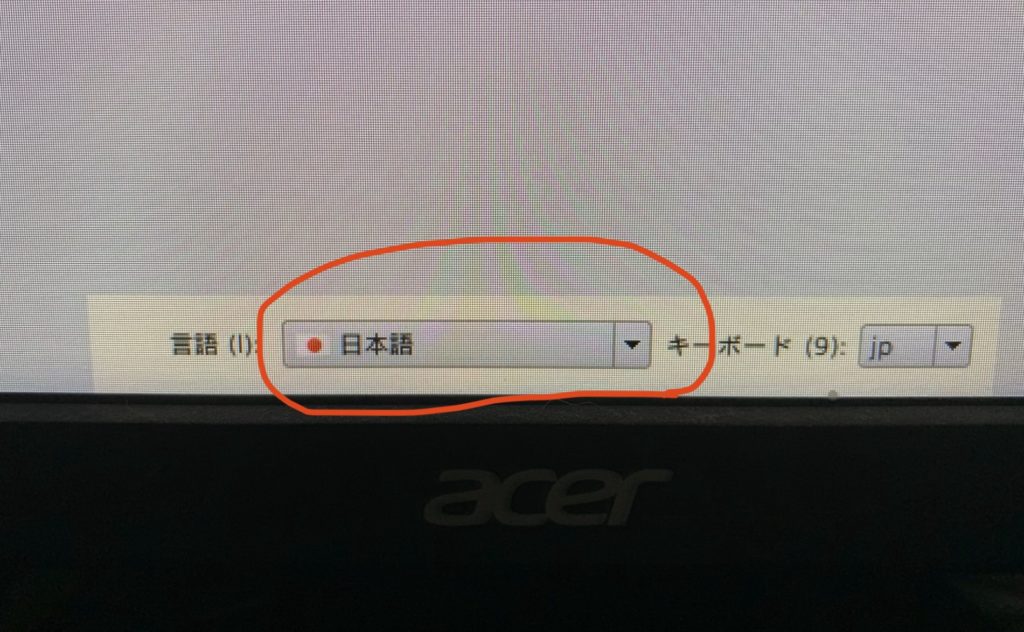
Wifi設定
WIFIの設定は後からでも出来ます。
有線LANで繋いでいたら不要ですが、WIFIの設定を最初にしておくと楽です。
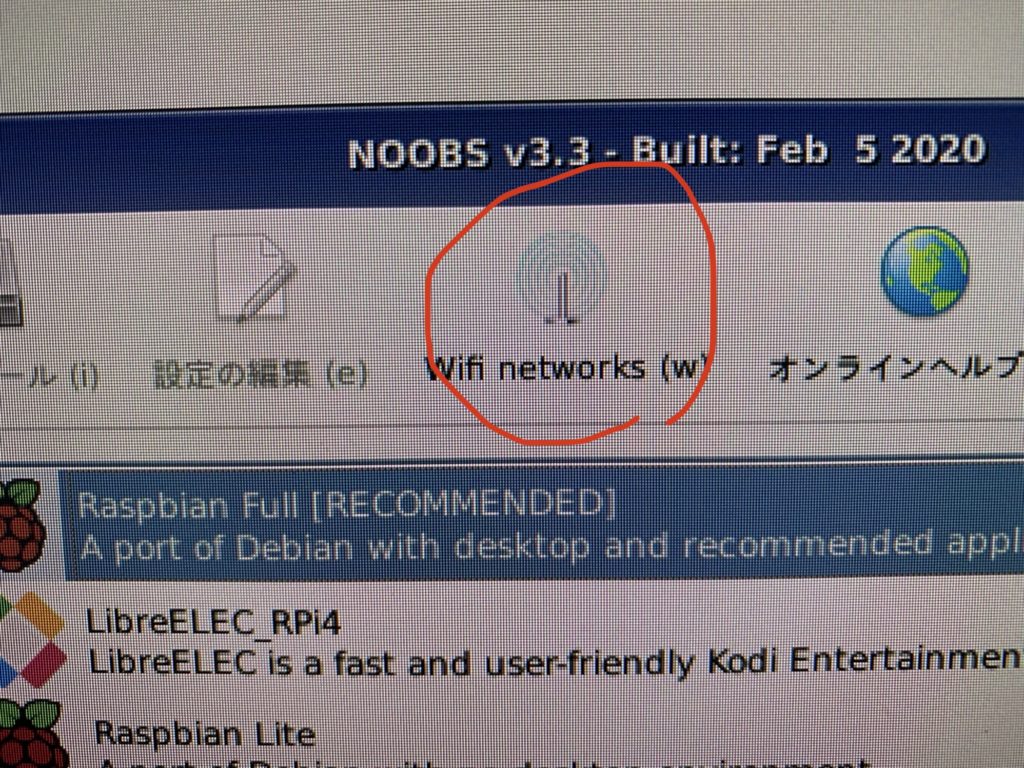
Rasbian Fullのインストール
「Rasbian Full」にチェックを入れて、「Install」をクリックします。
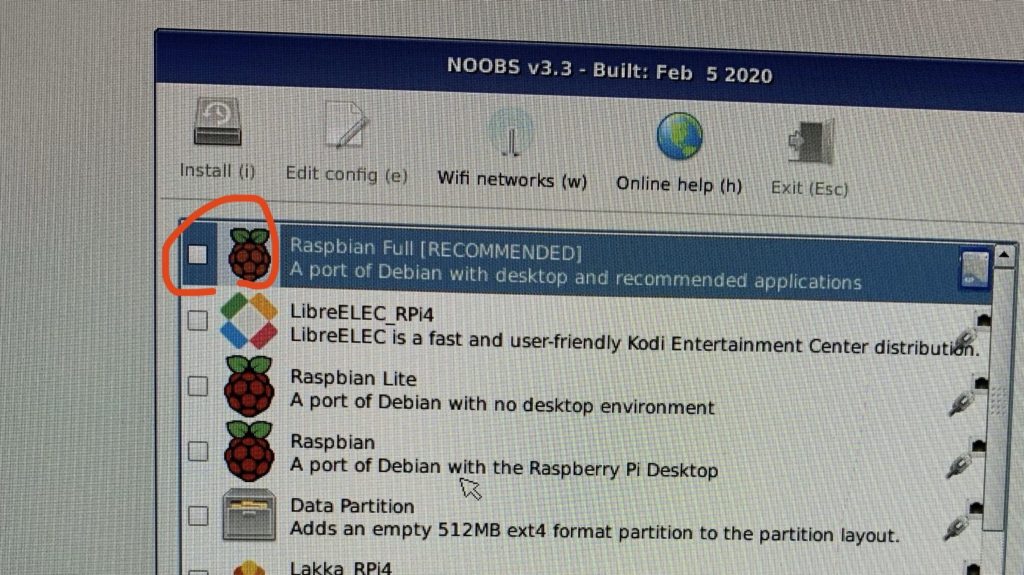
インストールが開始します。
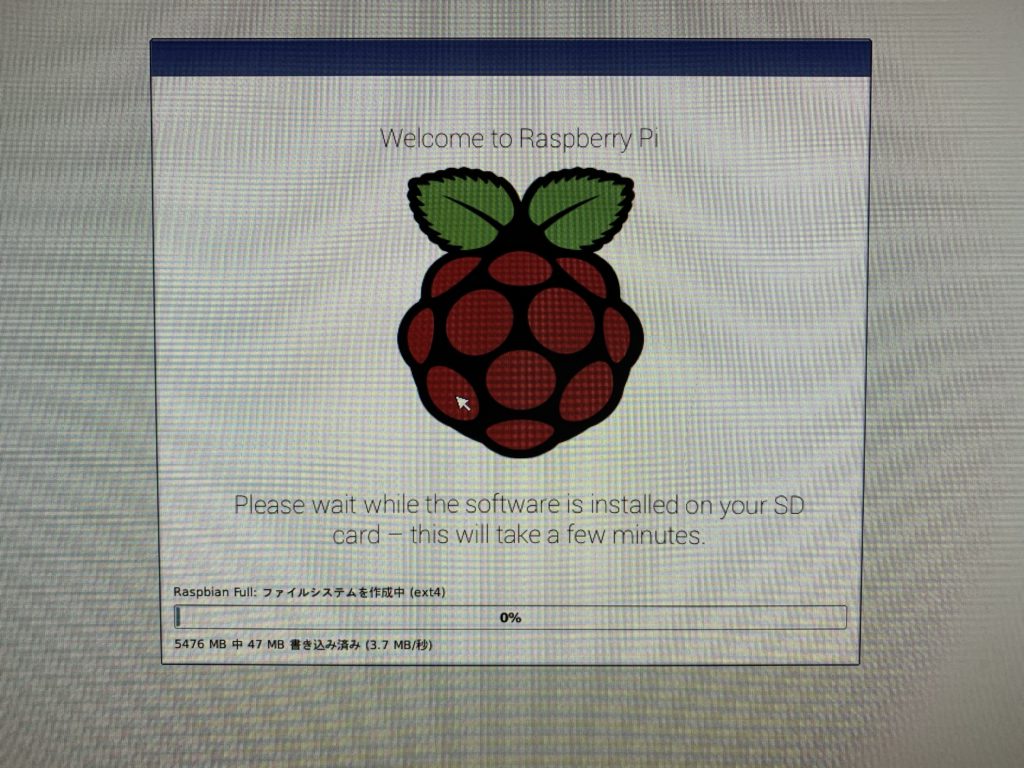

インストールは時間がかかります。
無事完了すると、以下のポップアップが表示されますので、「OK」をクリック。
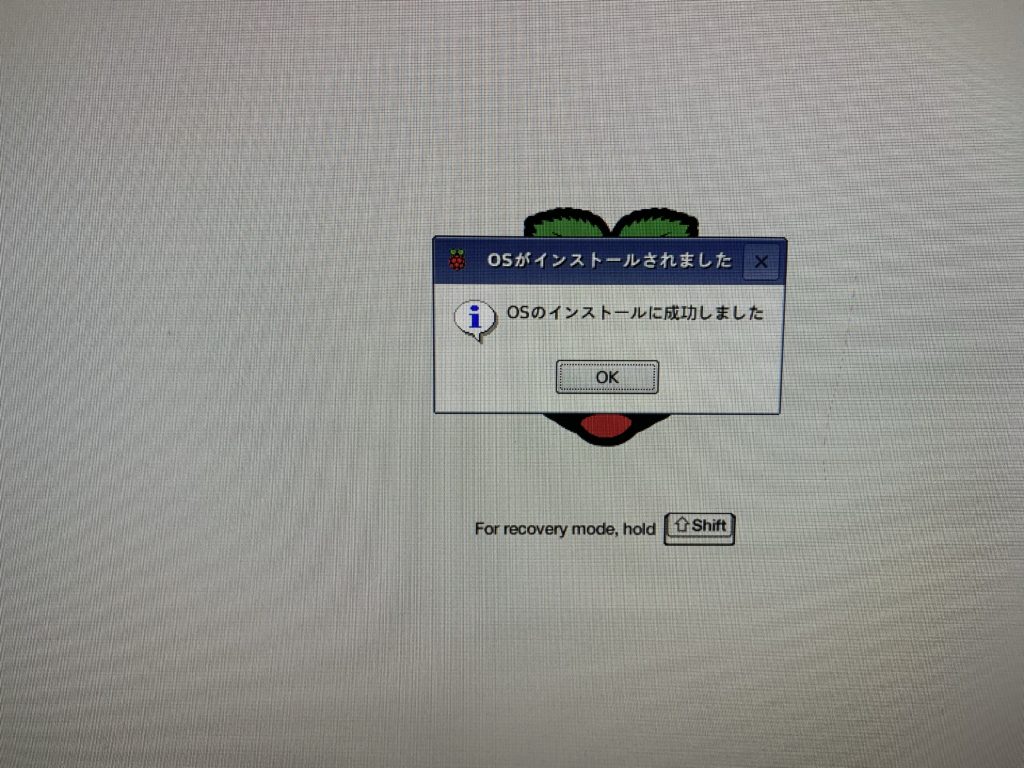
Raspbianが起動します。
言語設定とタイムゾーン設定
初回起動時に、以下の画面が表示します。言語設定とタイムゾーンの設定です。
インストール時に「日本語」を設定していれば、以下のようになっているはずなので、そのまま「Next」クリック。
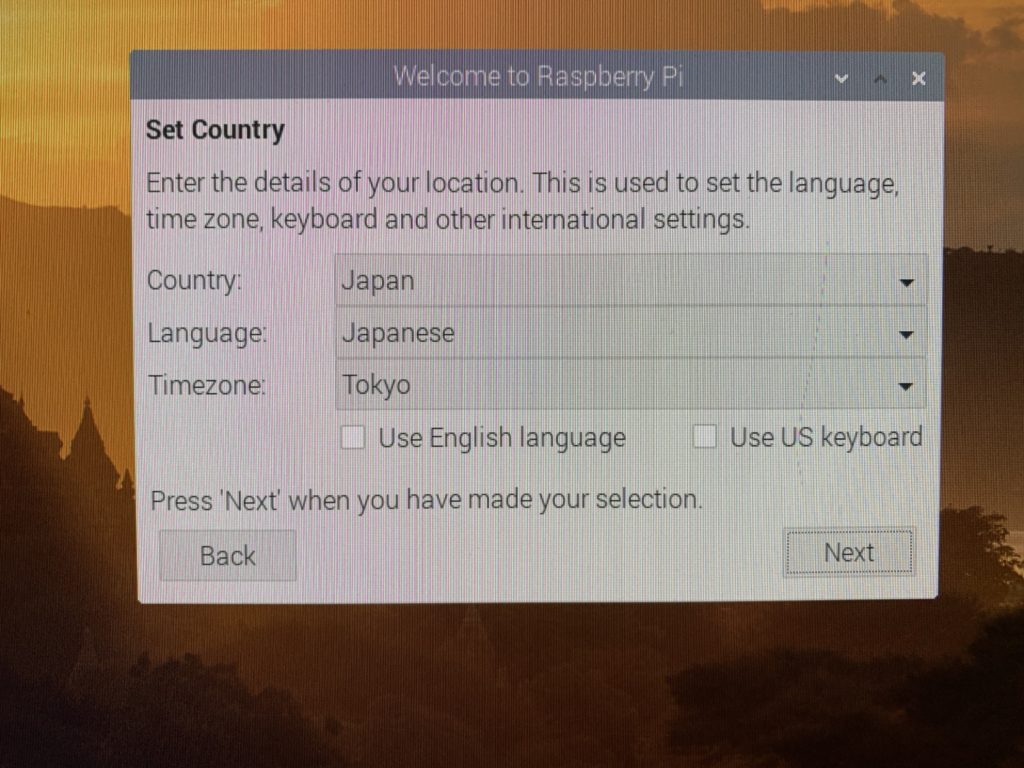
その他設定に移行
Nextをクリック。
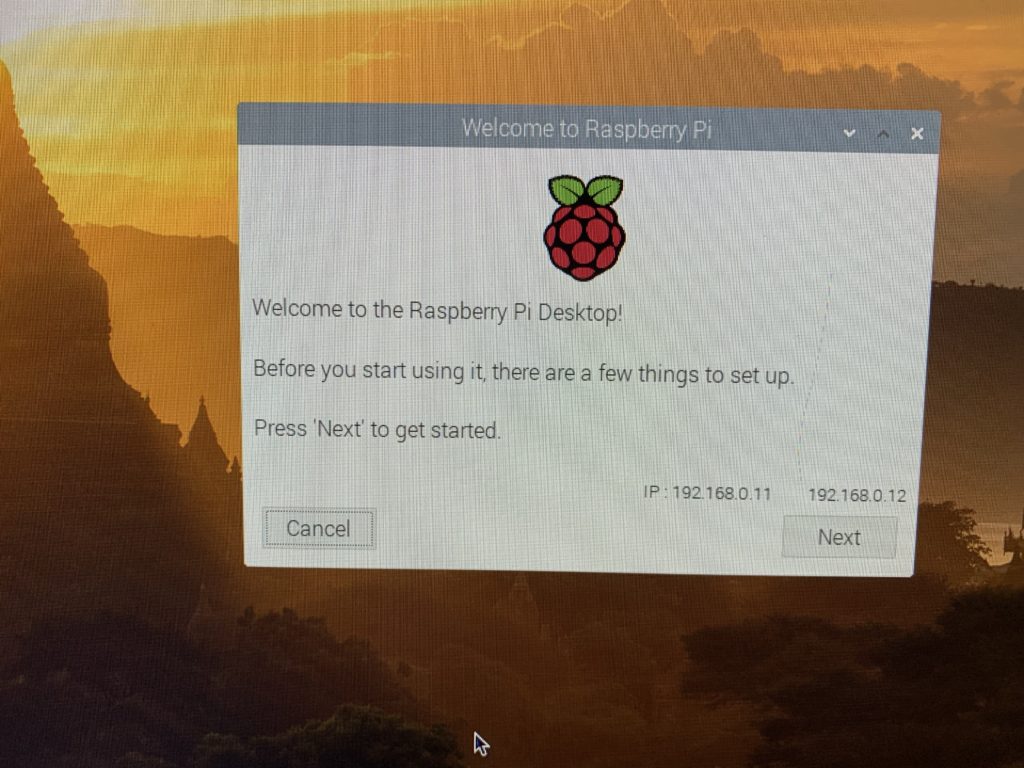
Black border(黒画面)にデスクトップ画面をするかの問いは、チェックせずに「Next」
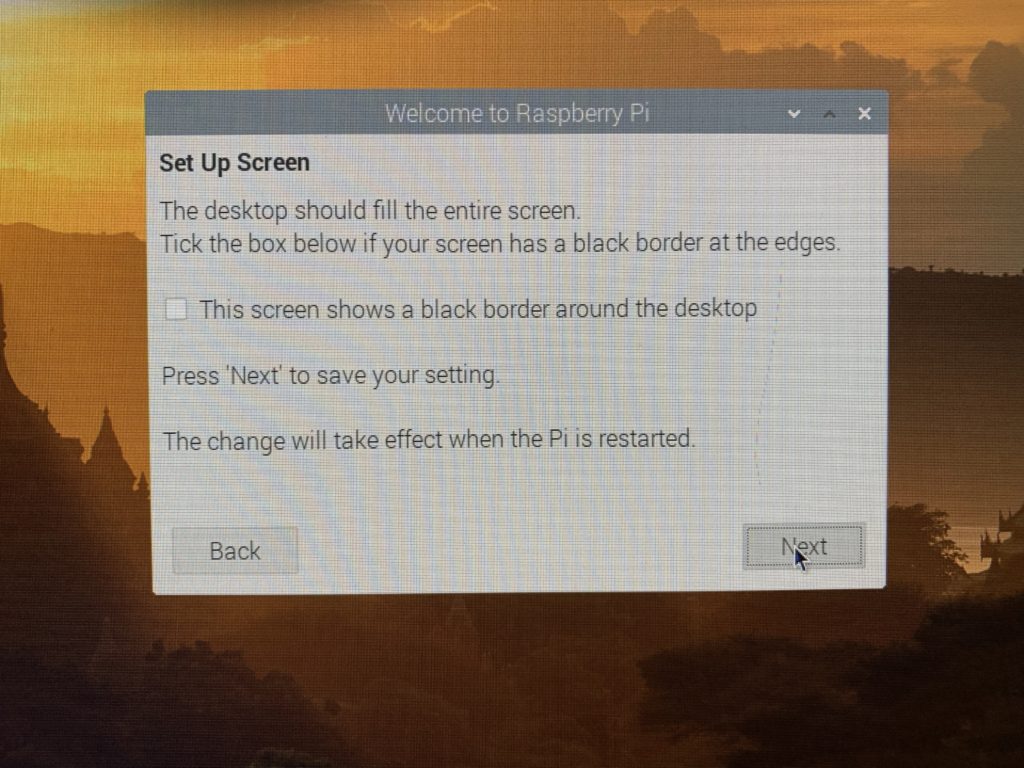
Wifiの選択
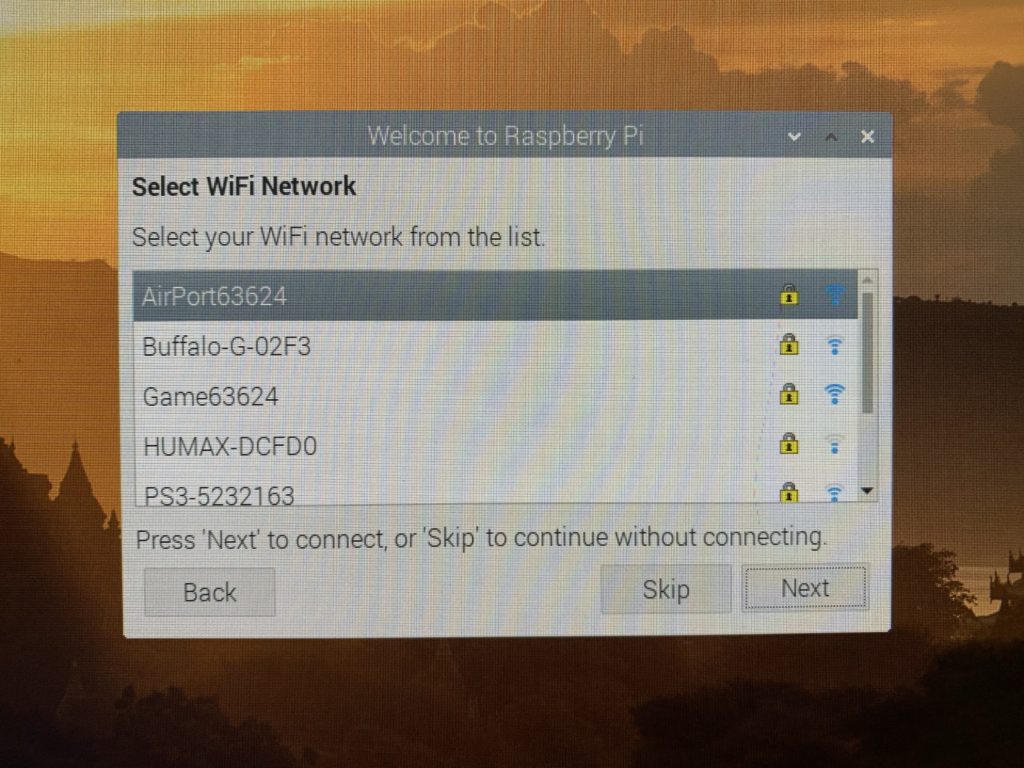
パスワードの変更
ここで初めてパスワードの設定に移ります。
新しいパスワードを入力して、Confirm new passwordに(確認)再度同じパスワードを入力。
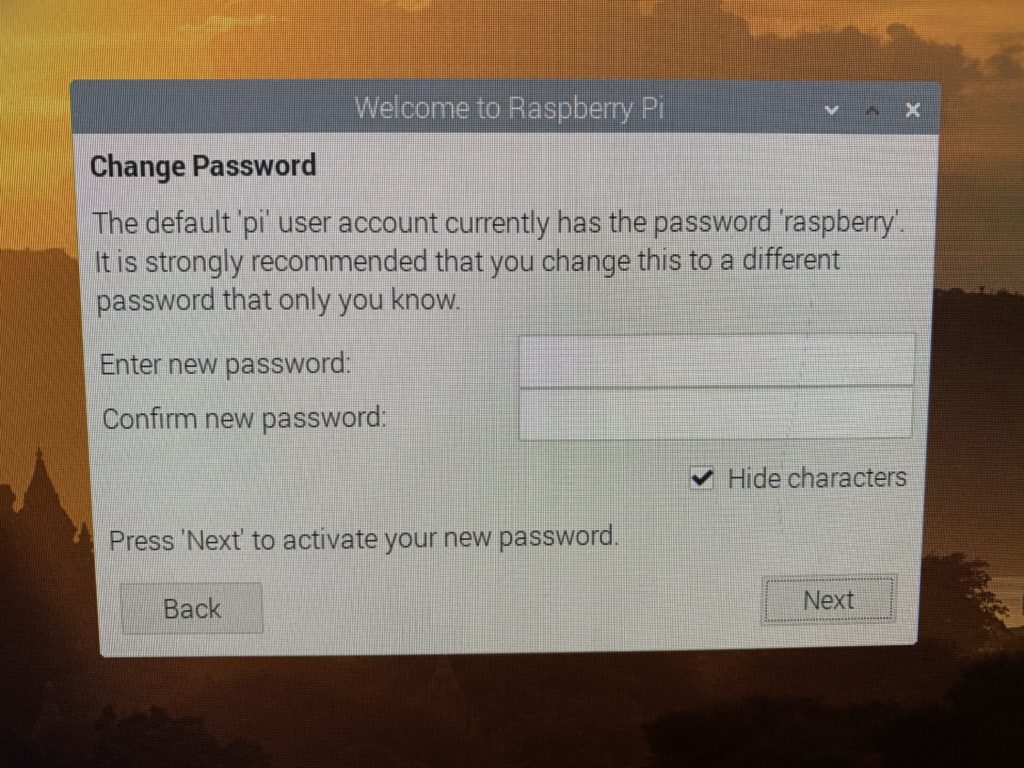
ソフトウェアのアップデート
全てが完了すると、ソフトウェアのアップデートが始まります。
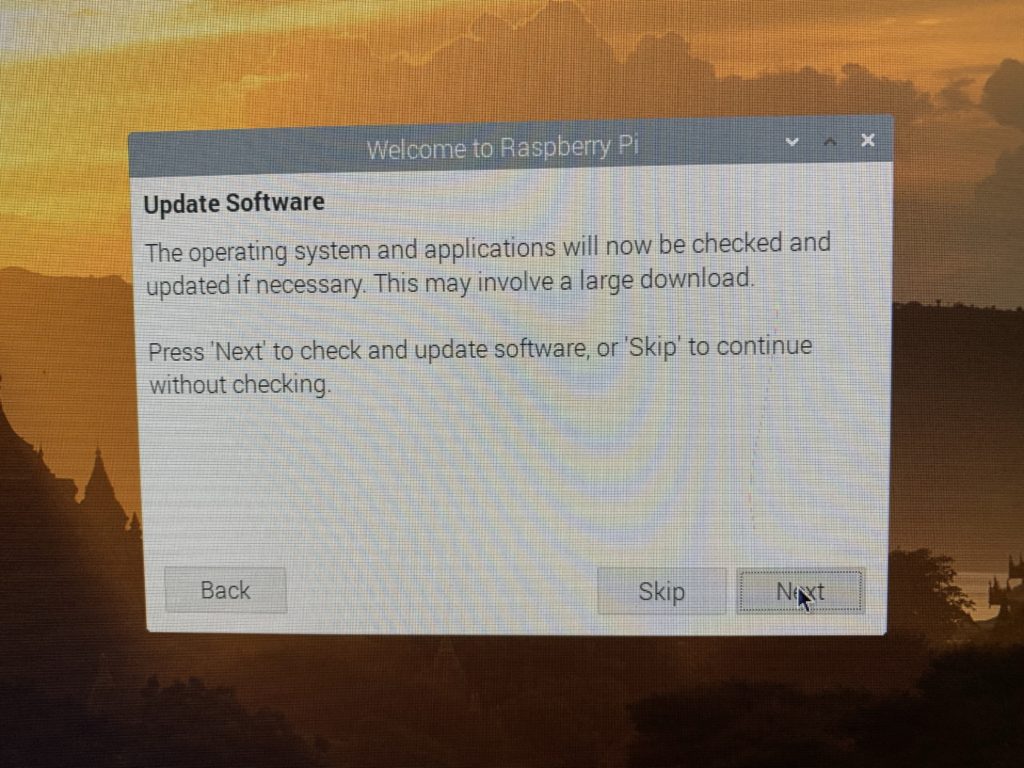
完了すると、以下のポップアップが表示されます。
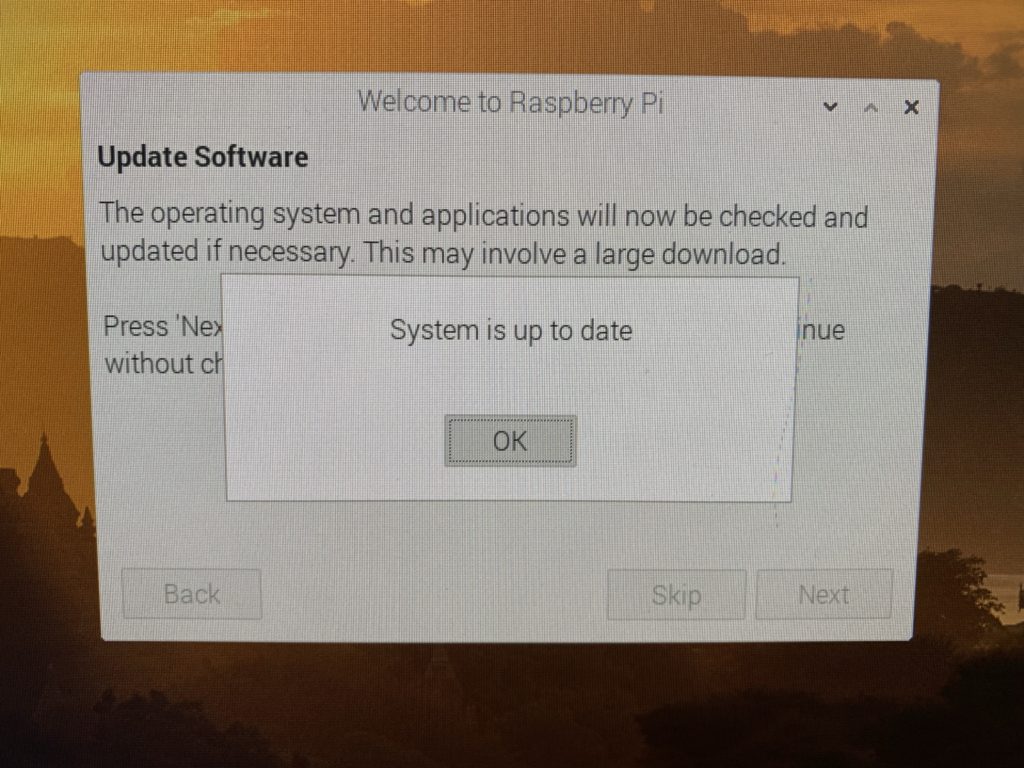

長いです。
再起動
全てが完了したら「Restart」ボタンをクリック。再起動します。
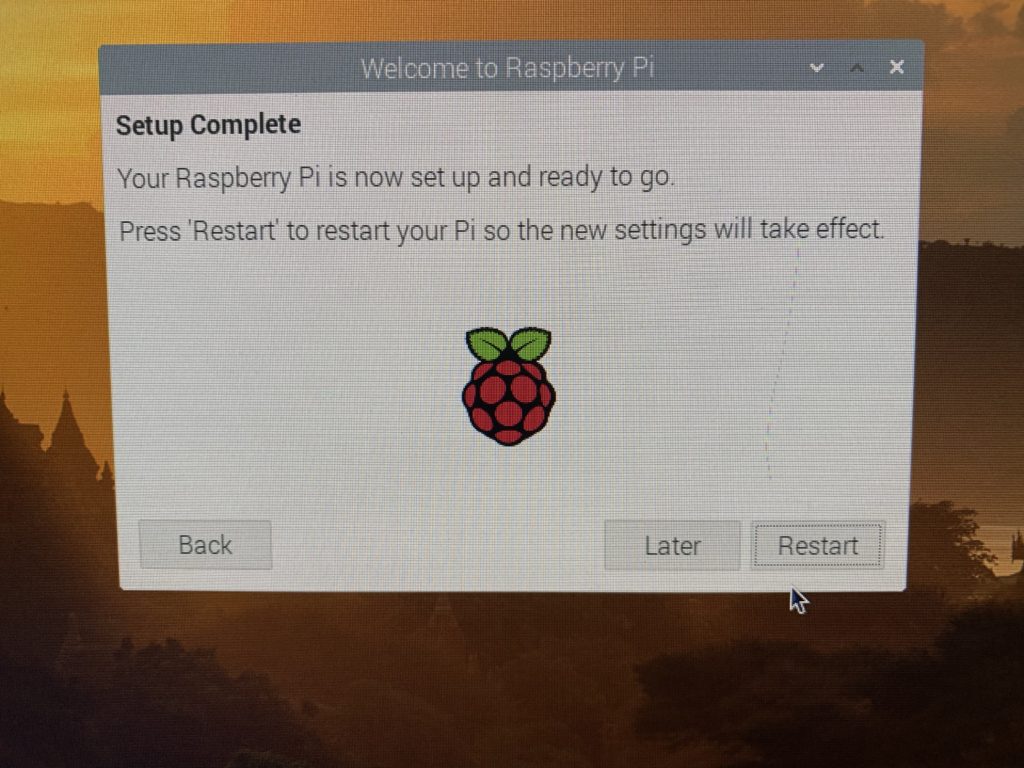
完了です。
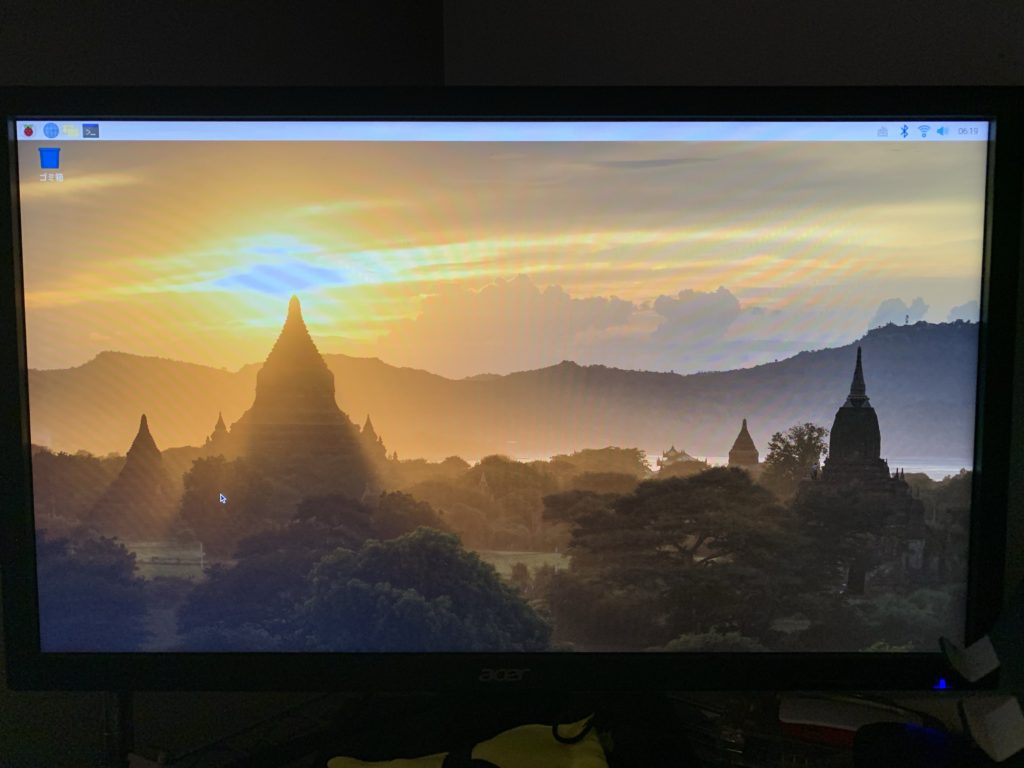
面倒な日本語設定は設定済み。
使いやすくなりましたね。
aptコマンドのアップデート
ログインして起動が完了したら
左上から、ターミナルを起動します。
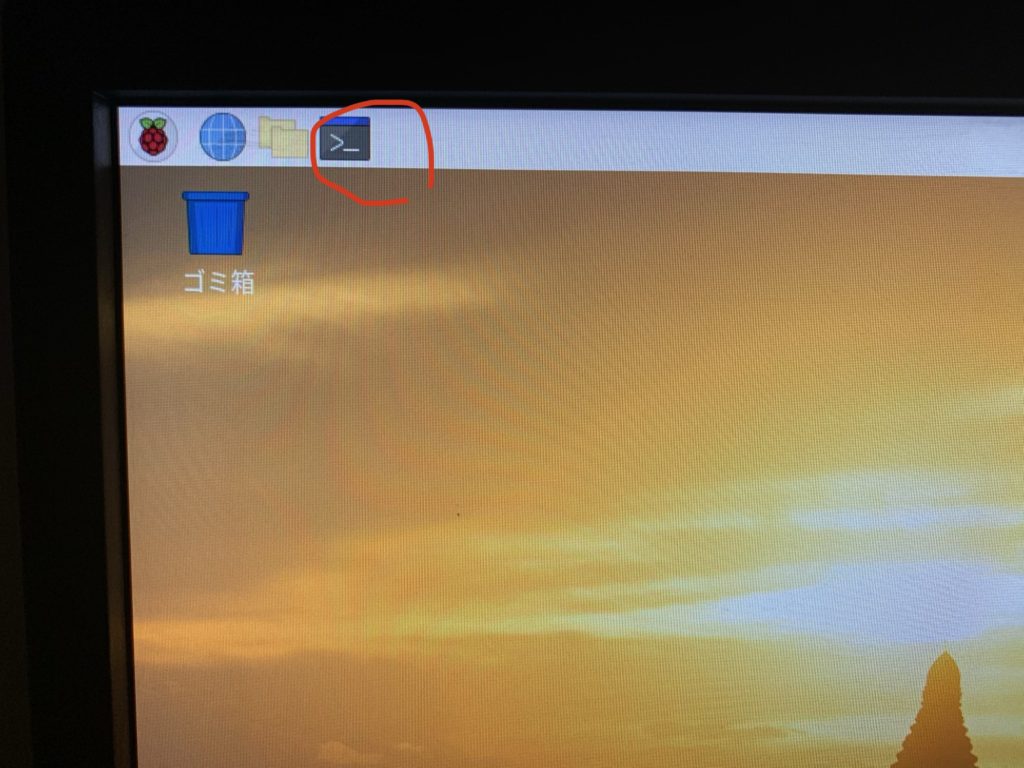
さきほどのアップデートで完了しているはずですが、念の為。
各種インストールするために、aptコマンドのアップデートを実施します。
|
1 2 |
sudo apt update sudo apt upgrade |
他のパソコンから遠隔ログインできるようSSHの設定
ラズベリーパイは、サーバー用途で使う事が多いはず。
WindowsやMacから遠隔ログインできるように、SSHの設定をしておきます。
左上のラズベリーマークをクリックして、メニューを表示して
「設定」⇒「Raspberry Piの設定」
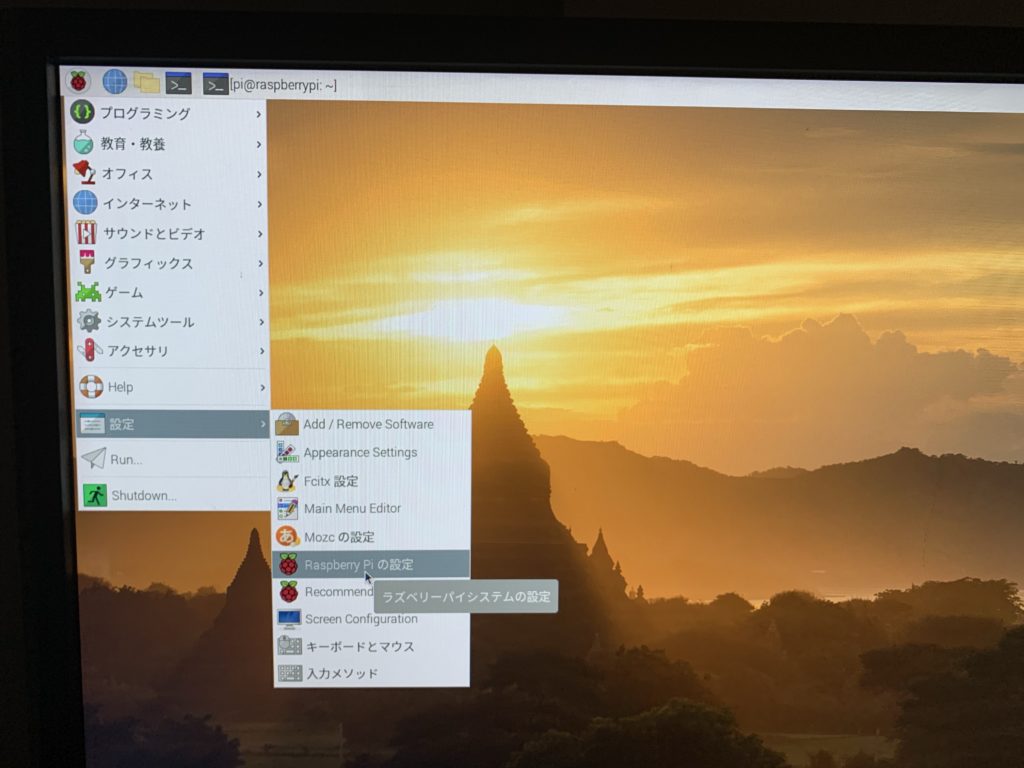
このパソコンの名前はここで変更可能。標準はraspberrypiなので、複数持ってる方は、全く同じ名前になるので変更しておいた方がよいです。
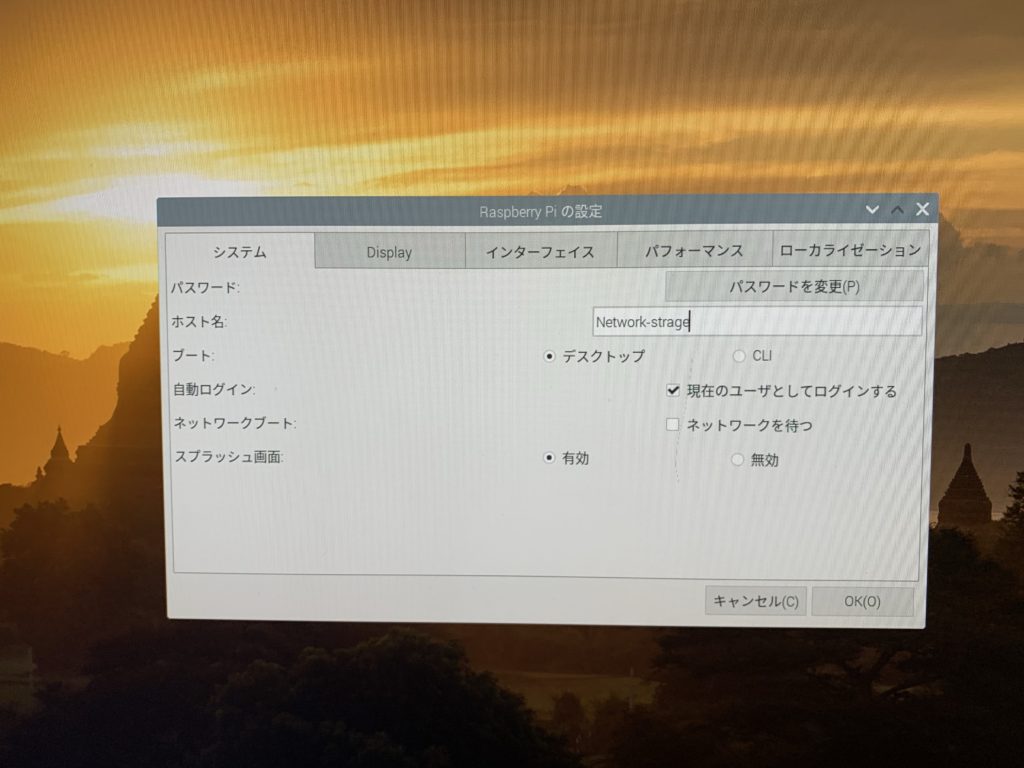
「インターフェース」のタブをクリックして、SSHを有効
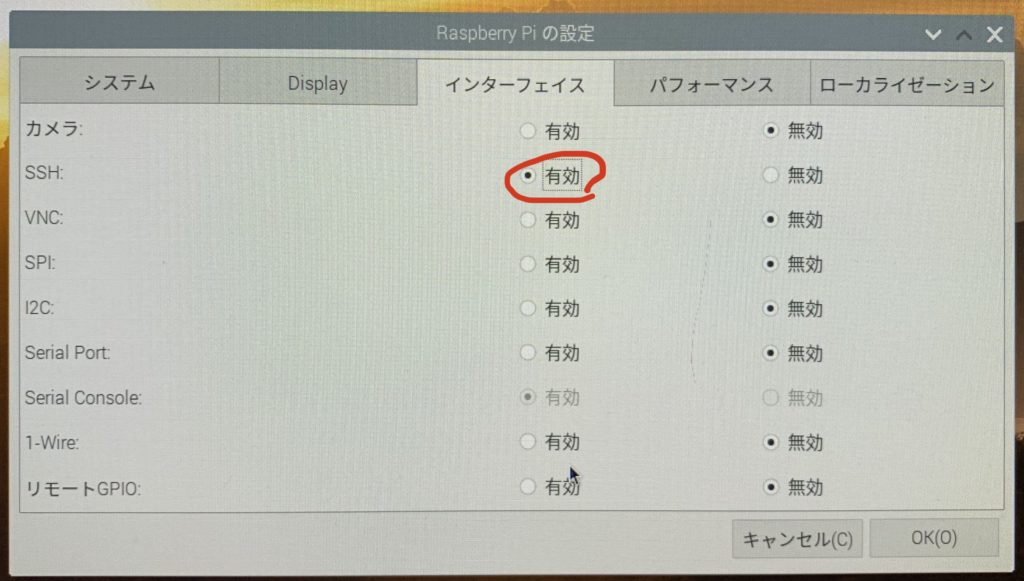
「OK」をクリックすると再起動します。
Windows10からラズベリーパイへの遠隔ログインのやり方
以下の記事にまとめました。
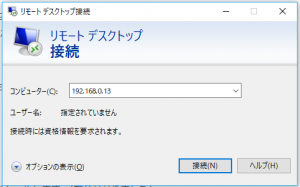
Macからラズベリーパイへの遠隔ログインのやり方
こちらの記事にまとめました。





ご質問はコメント欄からお願いします