名刺サイズの小型Linuxパソコン「Raspbery Pi(ラズベリーパイ)」。600円~4,000円で買える手軽さから、子供の教材用からマニア層まで幅広く人気です。
仮想通貨のPOS用で自作しようと思って購入してみました。
(失敗!RaspbianもUbuntu MATEでもウォレットが動かない・・。POS目的の方は別の記事で紹介します。)
ただ、ハード知ってないと駄目ですし、Linuxの知識も必要。
初心者には、結構ハードル高いです。
今回はラズパイのOSインストールから、初期設定までを簡単に図解説明してみます。
よくわからなかった方はご参考ください。
Raspberry Pi 3 ModelB 購入場所
Amazonには沢山の業者が販売しています。定価4,000円なのに、若干割高。
東京では、秋葉原などで買えます。
僕は交通費考えると、秋葉原までだと相当割高になるので、Amazonで購入しました。正規代理店が無難かな。

Raspberry Pi 3 Model B V1.2 (日本製) 国内正規代理店品
通常パッケージはブレッドボードのみなので、動かそうと思ったら、以下が必要
- MicroSDカード
- 5V、2.5Aの電源
- マウス(流用)
- キーボード
ケースと電源、MicroSDがセットも合わせて購入しました。
MicroSDは16GBだったので、別途128GBのものを購入。
ケースは格好良さと排熱をしっかり考慮したものをチョイス。

Raspberry Pi 3 Model Bケース+電源+HDMI ケーブル+ファン+ヒートシンク Blackケース
値段だけならプラスチック製のケースだけのもありますが、ちょっと排熱が心配。
熱が出る使い方をする予定なので、ファンが付いているものを選びました。
完成形
組み立てたらこんな感じ。マウスとキーボードは、持っているものを流用しました。USBタイプであれば何でもOKです。

OSのダウンロード
OSは、ラズビアンというLinuxのDebianベースで、ラズベリーパイ用にチューニングされた専用OSがあります。
「NOOBSのZIPファイル」をダウンロードします。ファイルサイズは1.5GBもあるので、結構時間がかかります(数時間)。
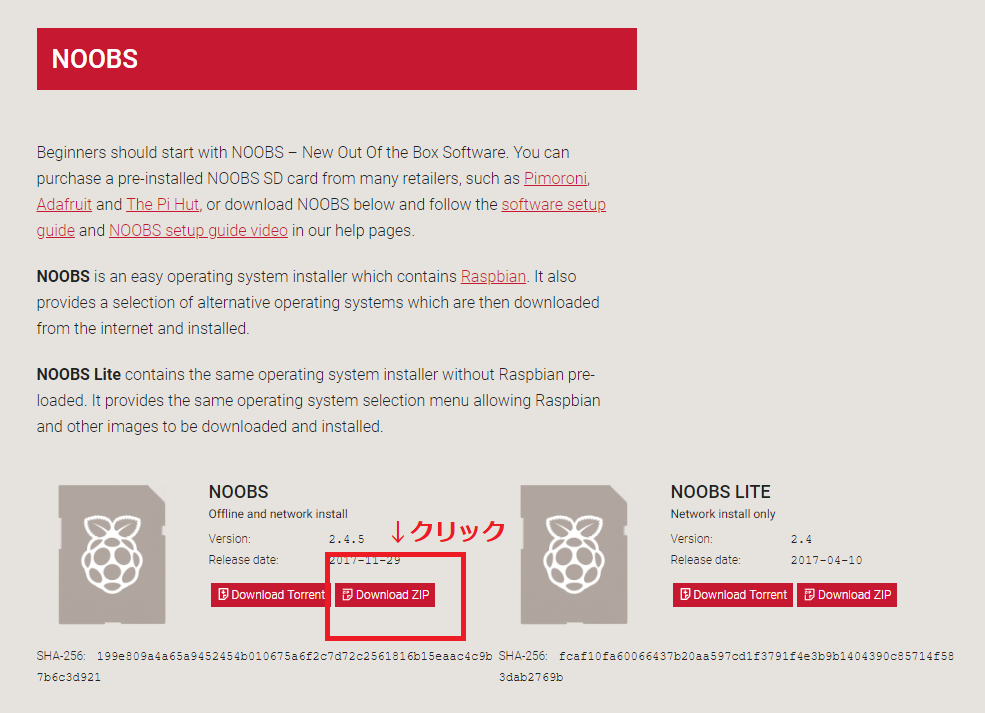
解凍したら
MicroSDカードが16GB、32GBの方は、パソコンのUSBカードリーダーなどで繋げて、解凍した中身を丸々コピーします。
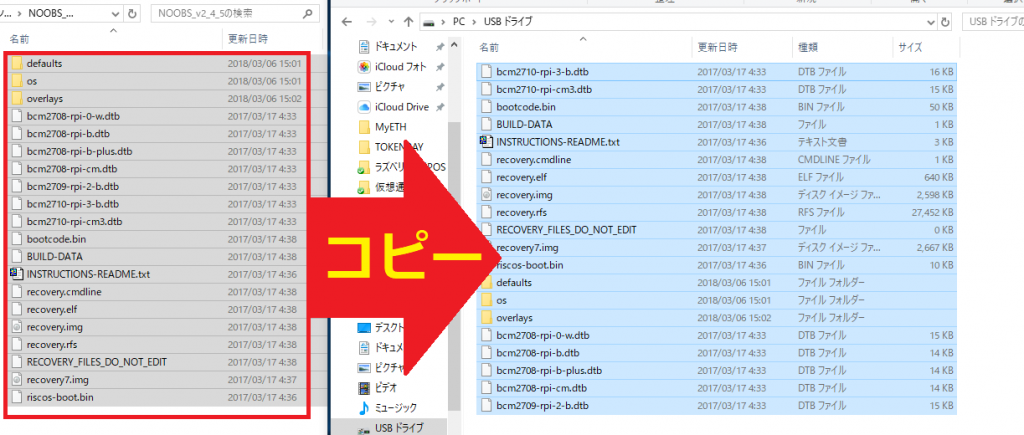
MicroSDカードが64GB以上の方
MicroSDカードが、64GB以上(126GB、256GB、512GB)の方は、別途ツールを使って再フォーマットが必要です。
なぜかというと、64GB以上のMicroSDカードはexFATでフォーマットされています。
ところが、NOOBSは、exFATだと動作しないのです。FAT32である必要があります。
ラズベリーパイの電源を入れてもHDMIが「入力信号なし」となる
この状態だと、電源入れても、HDMIケーブル通してディスプレイには何も出力されません。起動しないのです。
[st-kaiwa1]結構、何時間もハマりました・・。不良品じゃんって思ったよ。[/st-kaiwa1]
MiniTool Parttion Wizardで再フォーマット
無料で使えるフォーマットツールがあるので、それを使います。
やり方は、インストールして起動後
USBメモリのディスクで、右クリックして、ファイルシステムを「FAT32」でOKを押します。
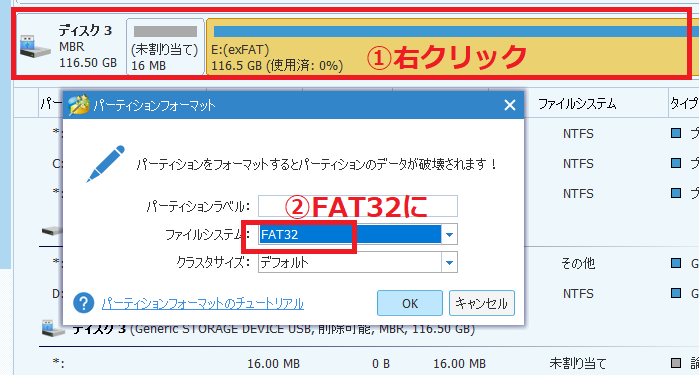
まだ、保留状態です。
フォーマットはされていません。
左上の「適用」ボタンを押します。
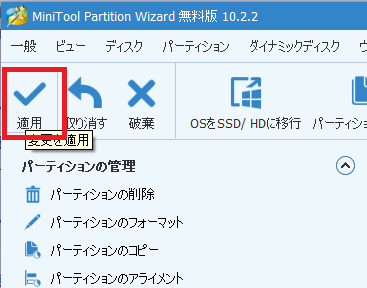
これで完了すればOKです。さきほど、exFATだったのが、FAT32になっているはずです。

[st-kaiwa1]自分は、これでもラズパイは動作しませんでした。しかし、以下の方法で128GBのMicroSDが使えました。
結構ハマっている方がいるみたいなので、ご参考ください。[/st-kaiwa1]
一旦、パーティションを削除して、再度、以下のように、パーティションタイプはプライマリで、ファイルシステムはFAT32でパーティションを割り当て直してみてください。
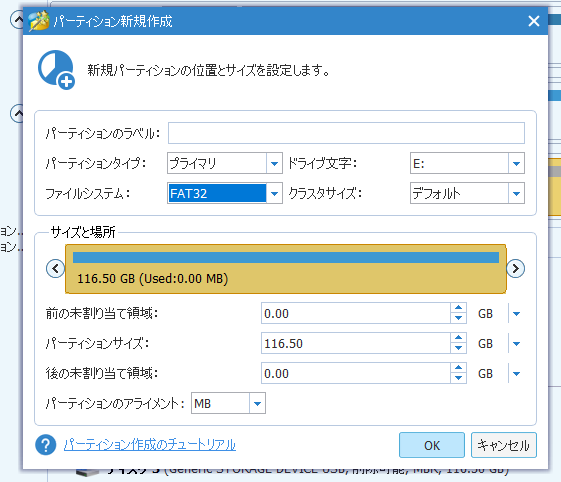
この後、左上より、「適用」を押してください。
完了後、さきほどダウンロードしたNOOBS一式を入れてみてください。
僕は、これで128GBのMicroSDでも起動しました。
ラズベリーパイの起動
ダウンロードしたファイル一式を入れたMicroSDをラズベリーパイの裏にあるスロットに差し込み

電源ケーブルを接続すると起動します。
本体にスイッチはありません。ケーブルを指すと自動的に起動します。
日本語設定
まず、真っ先に行うのは、言語の日本語の設定。
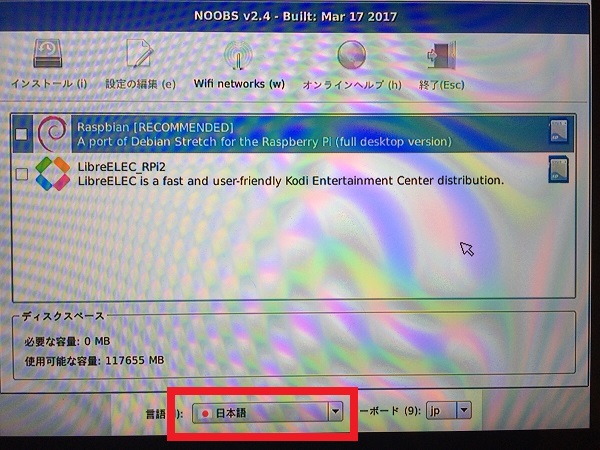
WIFIの設定
続いて、WIFIの設定を行います。色々何かしようと思ったら、インターネット環境は必須です。
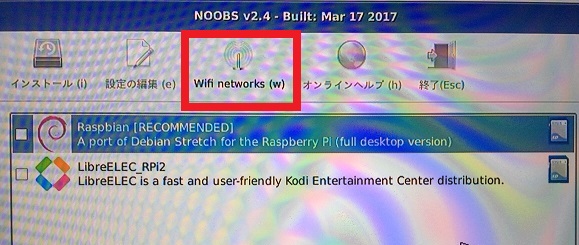
LANポートもついているので、有線でも良いです。
Rasbianのインストール
WIFIが繋がると、色々一覧表示されますが、一番上のRaspbian[RECOMMENDED]にだけチェックを入れて、インストールを押して下さい。
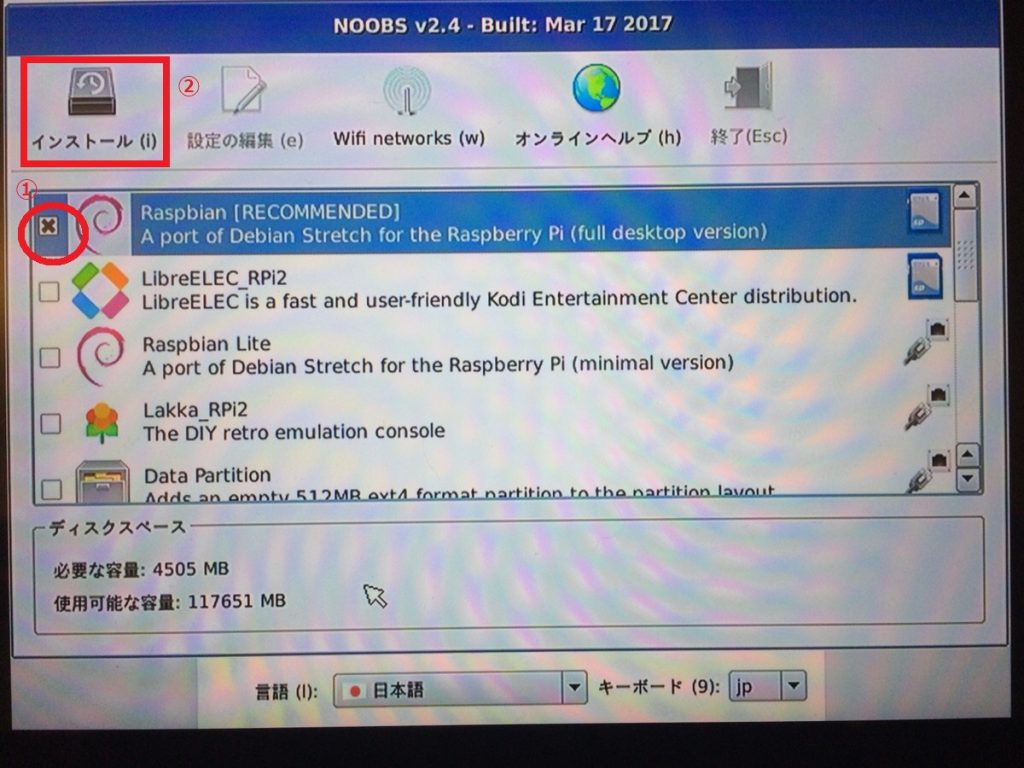
警告が表示されますが、「はい」をクリックします。
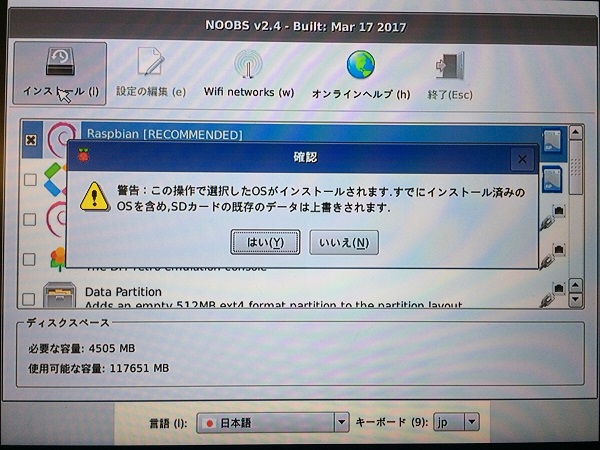
インストールが始まります。結構時間がかかります。
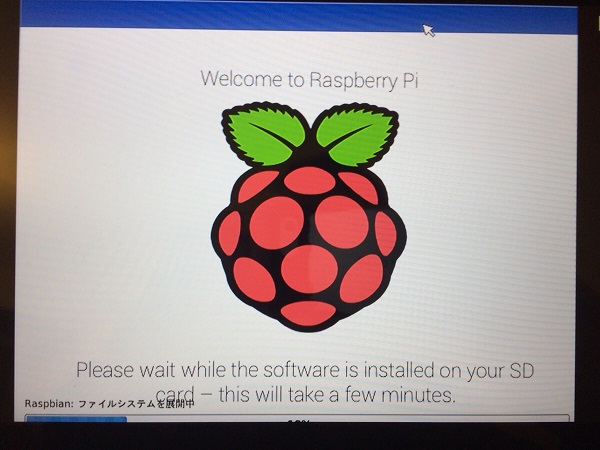
しばらく待つとOSが起動します。
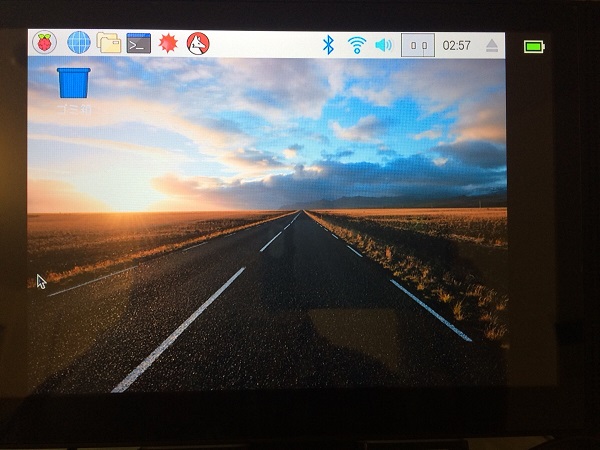
OSのアップデート
OSが起動したら、真っ先に行う事があります。
上部メニューより、ターミナルを起動してください。
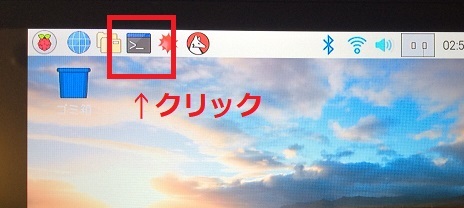
Linuxは、Windowsとは違って、ほとんどコマンドラインで処理します。
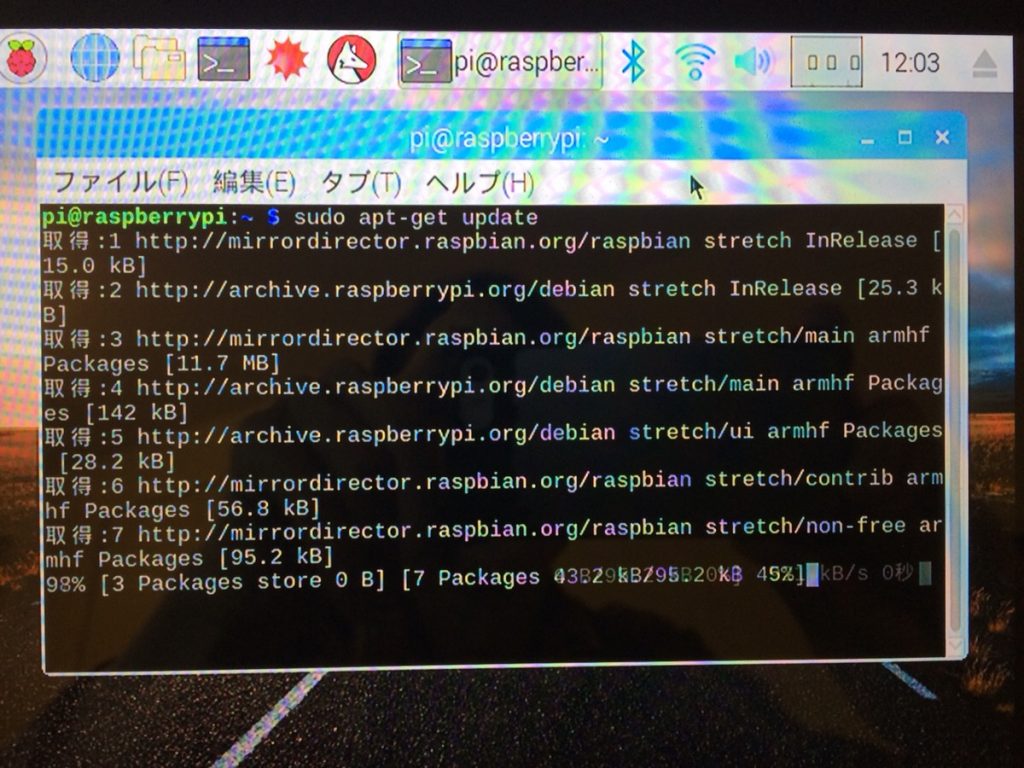
まず、OSのアップデートと、アップグレードを行います。以下のコマンドを順番に実施してください。
|
1 2 3 |
sudo apt update sudo apt upgrade sudo reboot |
最後のrebootコマンドで再起動します。
日本語入力の設定
最新版のRaspbianは、以前はされていなかった日本語対応が、インストール時に選択した日本語選択段階で、最初から行われています。
そのままでもOKですが、多言語フレームワークのfcitxと、Google日本語入力オープンソース版のmozcは入れておくと便利です。
|
1 2 |
sudo apt install fcitx-mozc sudo reboot |
rebootコマンドで再起動します。
以降はCTRL+スペースで日本語切り替えが可能になります。
パスワード変更とタイムゾーン設定
パスワード変更
左上のマークよりメニューを開き、「設定」⇒「Raspberry Pi の設定」
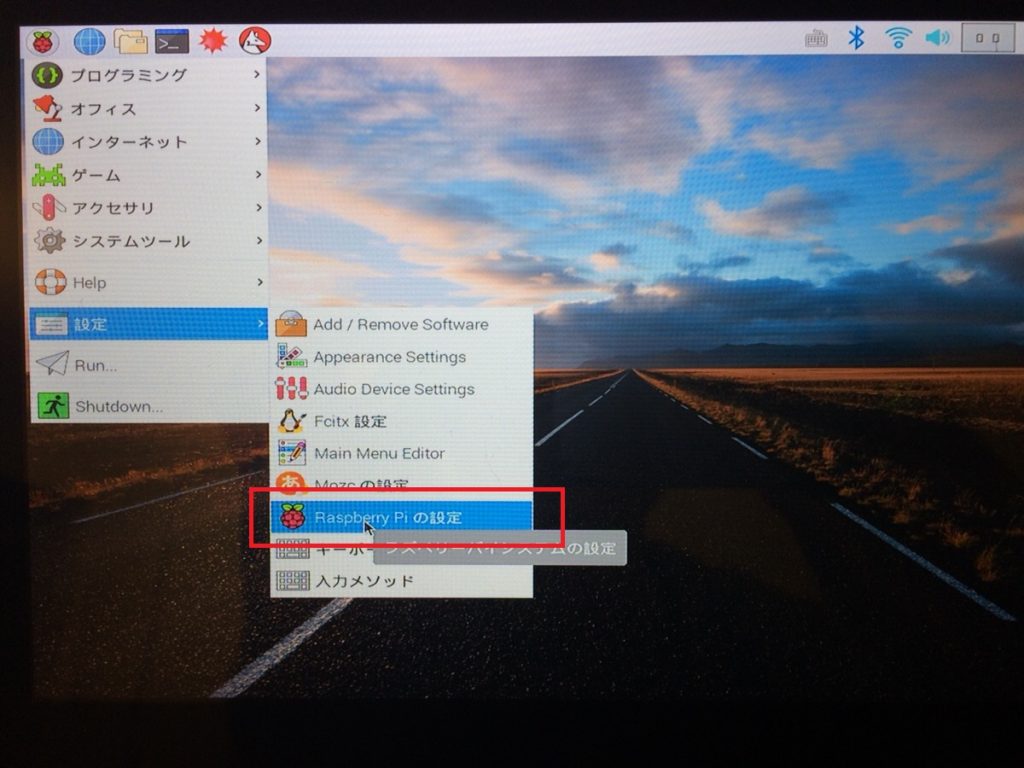
システムのタブより、パスワードを変更してください。デフォルトのままだと非常に危ないので、必ず行って下さい。
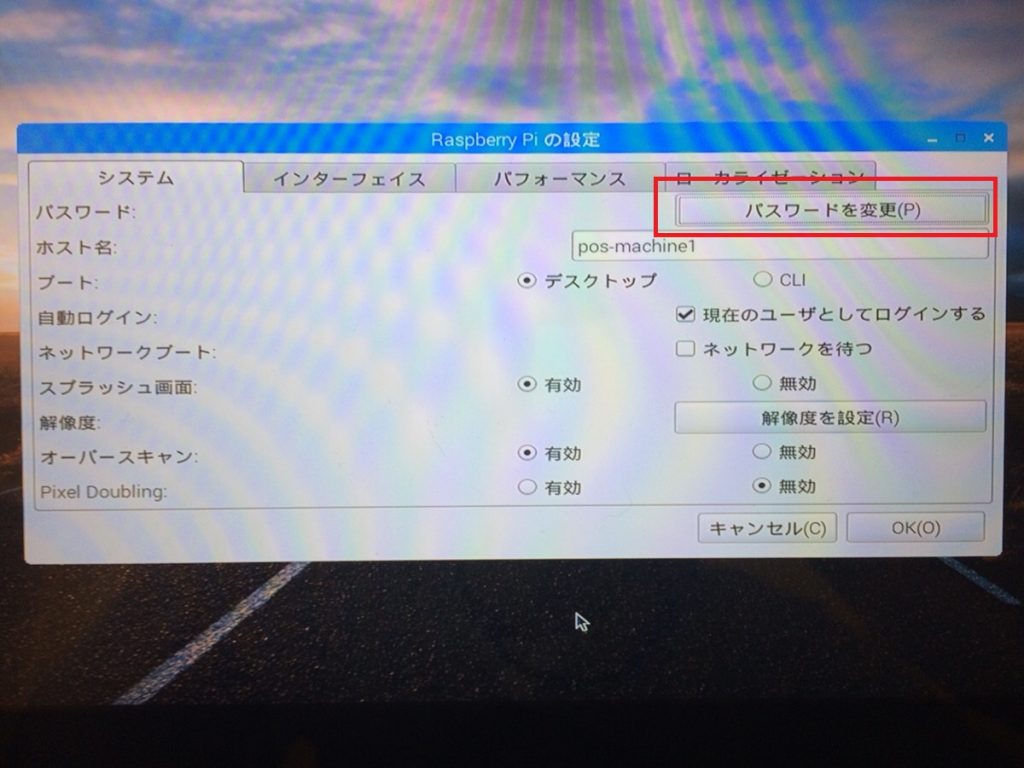
また、ホスト名(コンピューター名)も、ここで変更可能です。
解像度の変更も出来ます。必要に応じて、行ってください。
変更すると、再起動を促されます。
タイムゾーン設定
ローカライゼーションのタブより、タイムゾーンの設定が行えます。
地域は、「Japan」にしてOKを押してください。
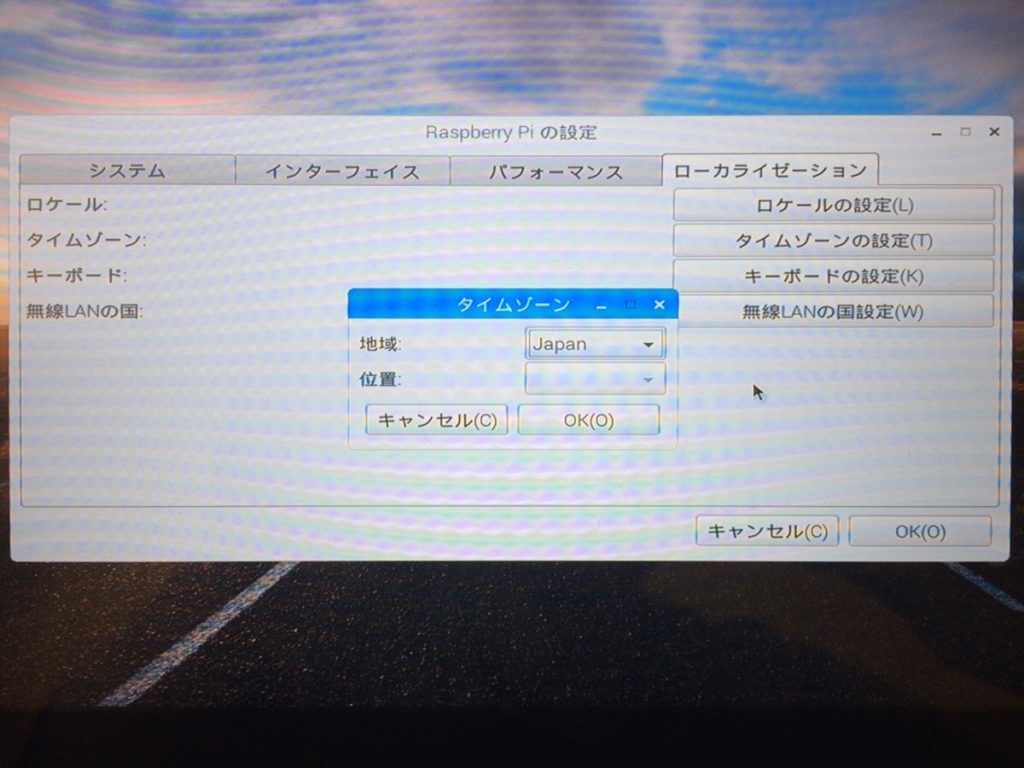
SSHの設定
Linuxは、他のパソコンから、TeratermでSSHで操作することが可能です。
設定しておけば、パソコンから操作できます。
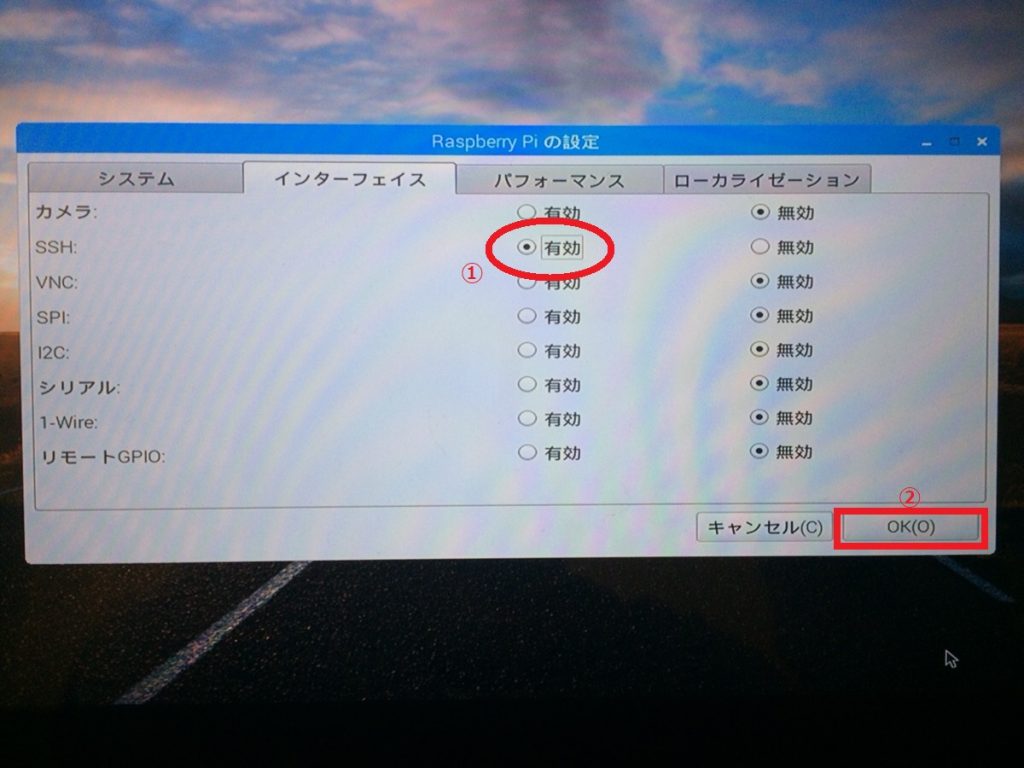
[st-kaiwa1]初期設定は、こんなものでしょうかね。[/st-kaiwa1]




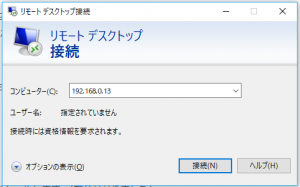
ご質問はコメント欄からお願いします
コメント一覧 (5件)
仮想通貨も面白みのない時期が続いていますので、ちょうどよい工作ですね!
わたしも挑戦してみようかな?と思いました。
DVRSではお世話になりました。順調に増えています。
その分値が落ちていますが、想定内ということで納得してやっています。
ラズパイは、ちょっとレベルが高いです。深みにハマりました。。
Linuxの方でドハマリです。対応していないので、Walletが動かない。。コンパイルからやり直し中です。
ラズベリーパイとディスプレイ・マウス等の接続している全体画像を説明に付け加えてくれませんか???お願い致します!!!!!!!
えっと、全体画像はこの写真以上、何もない感じです。
ラズパイも単なるパソコンなので、繋がっているマウス、ディスプレイ、キーボードは通常のものです。
はじめまして。
突然ではございますが、ドイツにてデジタルマーティングの分野に携わっております谷川と申します。今回こちらの記事を拝見し、ぜひ弊社クライアントの記事の執筆等をご依頼させていただければと思い、ご連絡させていただきました。
もしよろしければ、詳細についてメールにてご説明をさせていただければと思っております。お忙しいところ恐れ入りますが、一度ご連絡をいただけましたら幸いです。
お返事心よりお待ちしております。
谷川 奈々
Email: nanatanigawa7@gmail.com