XMTradingをインストールしたものの、どうやってビットコインを表示するか分からないって方は多いと思います。表示させるには、ちょっとしたコツが必要です。
まとめたので、ご参考ください。
XMTradingのダウンロードとインストール方法
XMTradingのダウンロードはこちらから。
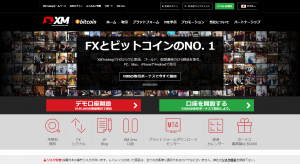
インストール方法は、こちらの記事にまとめました。

XMTrading起動後行う事
表示している通貨ウィンドウ閉じる
まず、最初から開いている4つのチャートは邪魔なので閉じましょう。
仮想通貨やってる方は、USDやEURなどは見ないですもんね。
XMTradingにビットコインを表示させる
通貨ペアにBTCUSDを追加します。色々探したけど表示しなかった。実はこれ手入力なんです。
「+の横」を押して、「BTCUSD」と入力します。残念ながら、日本円とのペアはありません。
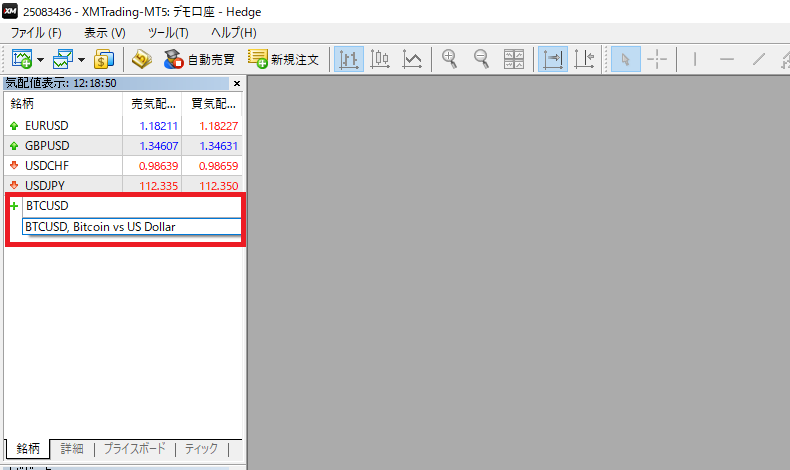
以下のようにBTDUSDの通貨ペアのチャートが表示されます。なんか変なグラフ出た!って思うかもしれませんが、チャートのデフォルト設定は、ローソク足ではなくバーチャートが優先されるようになっています。変更方法は、この記事の下側に書いています。
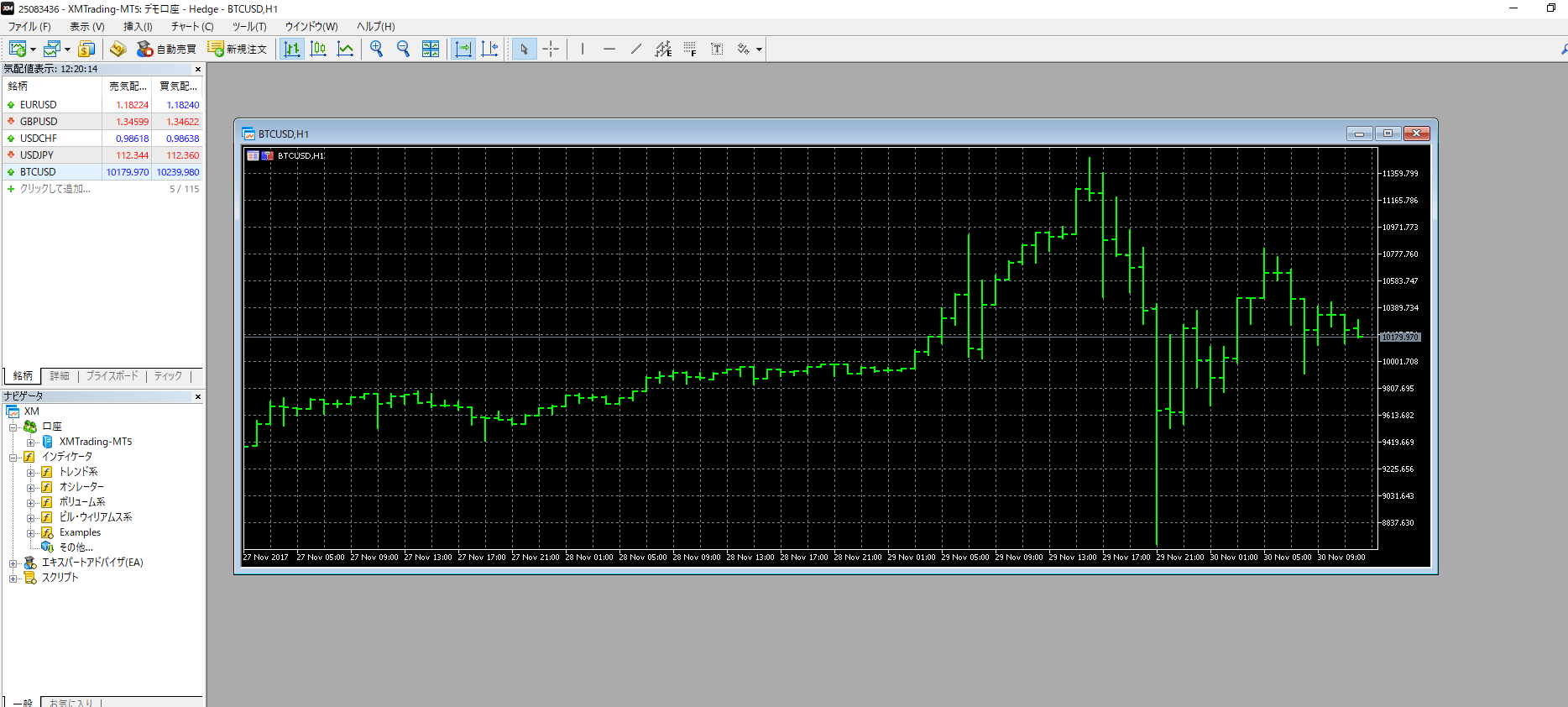
XMTradingにイーサリアムを表示させる
さきほどと同様に、「ETHUSD」と入力すると、イーサリアムが追加されます。
対応している仮想通貨ペア
その他通貨ふくめてXMTradingで表示可能な仮装通貨は以下です。時価総額の上位の一部だけが対応しているようです。
- ビットコイン:BTCUSD
- イーサリアム:ETHUSD
- リップル:XRPUSD
- ダッシュ:DSHUSD
- ライトコイン:LTCUSD
全て追加しておきましょう。
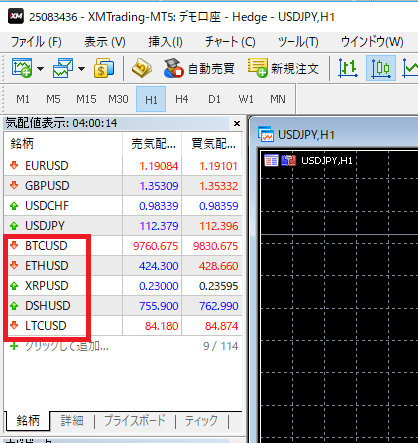
XMTradingの使い方
メニューに時間足の表示
時間足の表示切り替えを簡単に行うため、メニューに表示します。
メニューより「表示」⇒「ツールバー」⇒「時間足設定」を選択します。
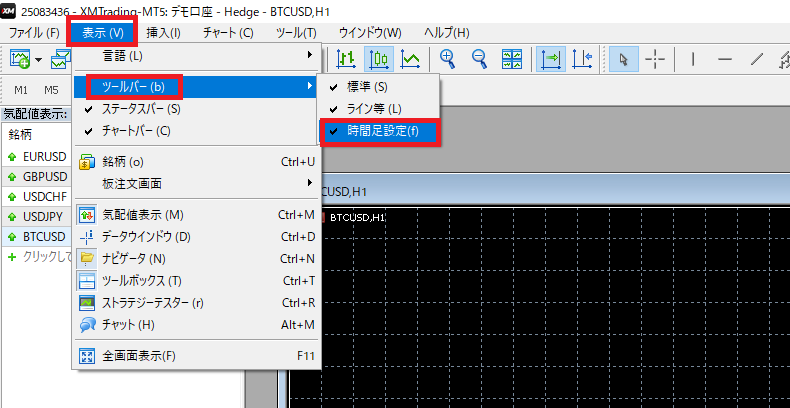
下記のように表示します。
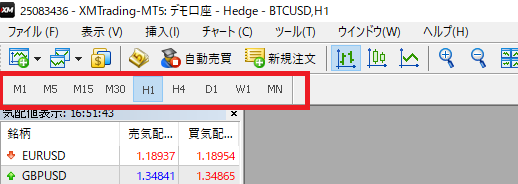
意味は、だいたい分かると思いますが、初心者さんも見ているので念のため。
- M1:1分足
- M5:5分足
- M15:15分足
- M30:30分足
- H1:1時間足
- H4:4時間足
- D1:日足
- W1:週足
- MN:月足
メニューの説明
バーチャート
海外では一般的に使われる。デフォルト設定がこれになっていて、チャートを立ち上げるとバーチャートが優先されます。
とっても見づらい・・。
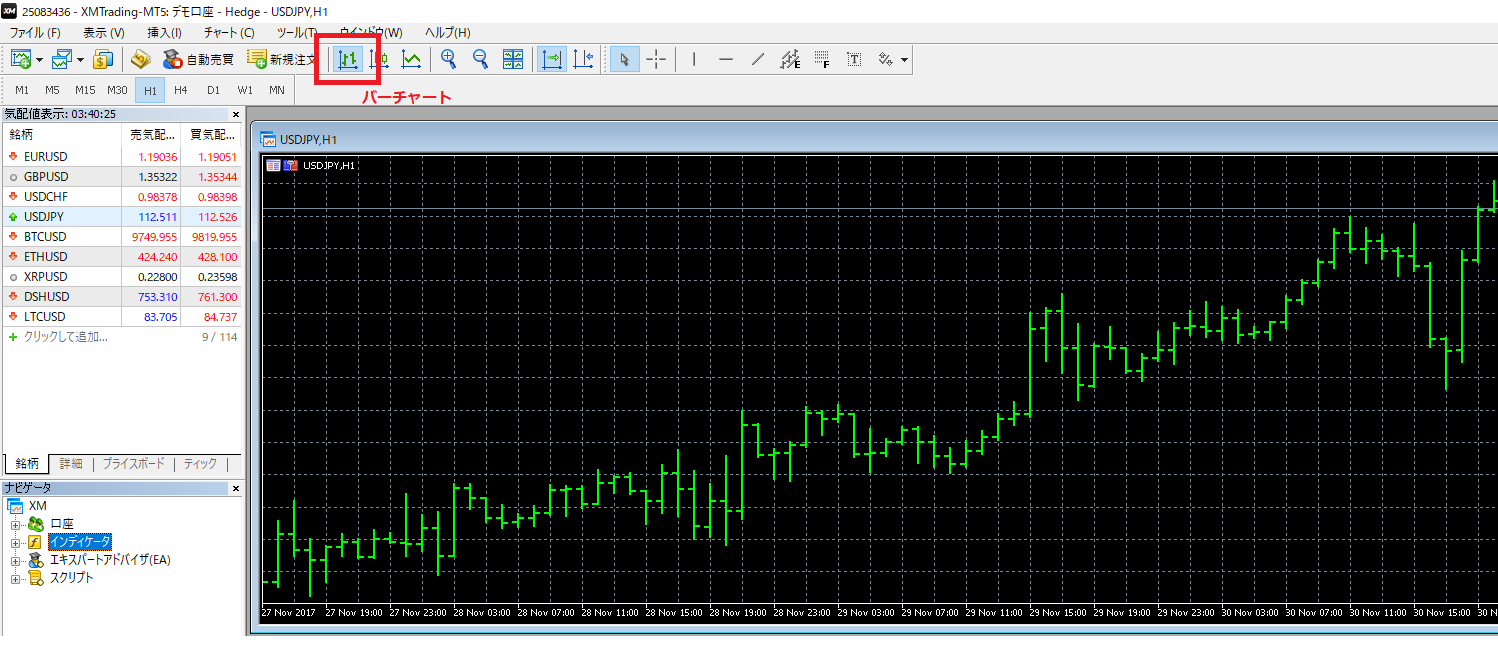
ローソク足
迷わず、こちらの設定を。見慣れたローソク足の表示ですね。
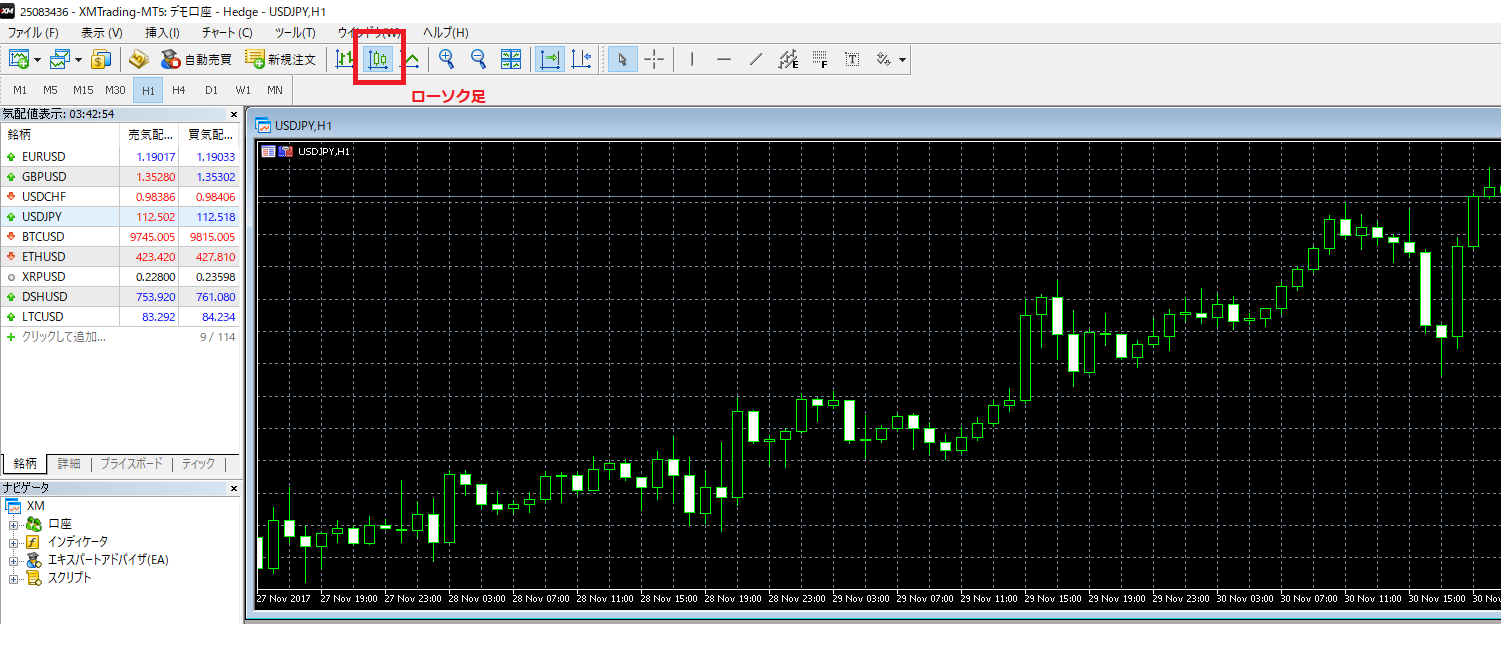
背景やローソクの色も自由に設定可能。
色の設定は、また別途記事を書きます。
ラインチャート
ラインチャートにすると、価格の推移が分かって見やすいって方もいますよね。僕はほとんど使いませんが。。
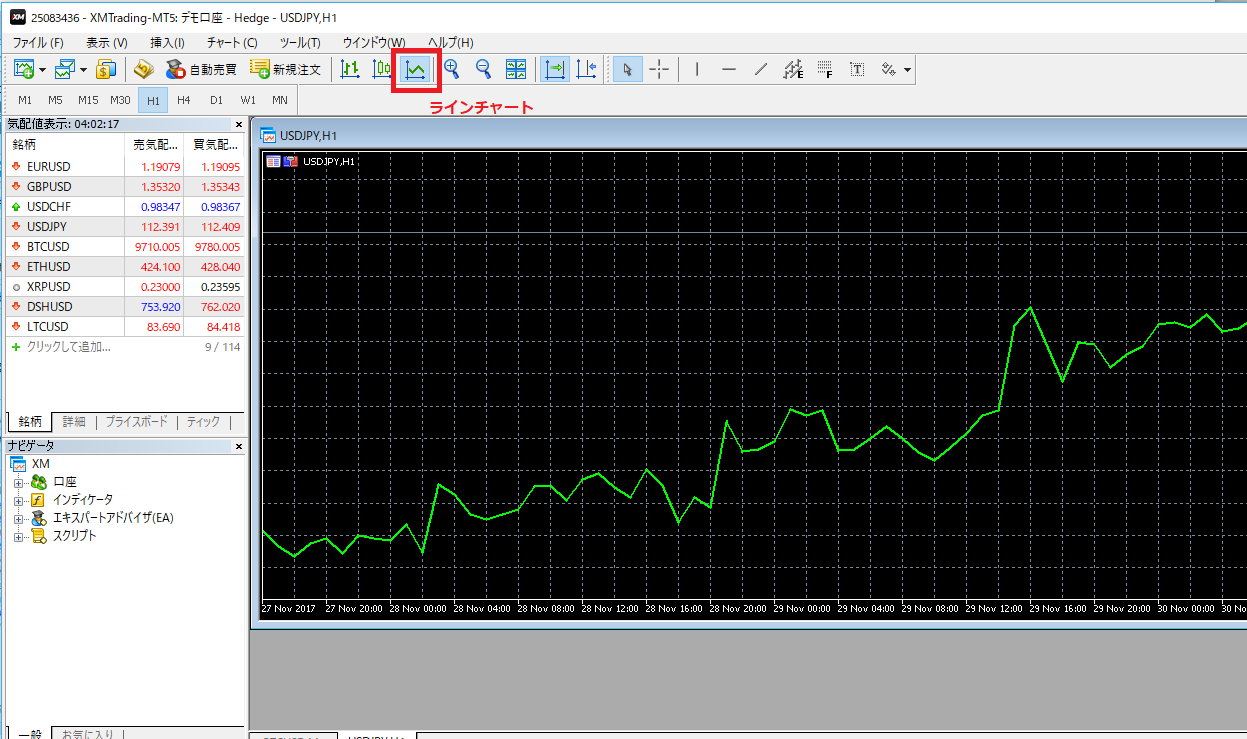
XMTrading MT5の時間軸はどこの時間?
チャートをみて一番気になるのが、時間軸の日時だと思います。

日本時間ではありません。GMT(グリニッジ標準時間)でもありません。
この時刻は、XMTradingのサーバーの時間なんです。これはメタトレーダーの仕様なのでどうしようもありません。
MT5で日本時間を表示する方法
日本時刻で、日時はいつというのは、数時間で大きな変化をする仮想通貨では表示させたいですよね。
ぼくは、878projectさんが作成された以下のインディケーター「LocalTimeSub_Displayer」を使っています。
http://m1.878project.pw/mt5-indicators/mt5-localtime/こういう色々な方が作られたインディケーターや、EAを自由に使えるのが、メタトレーダーの魅力です♪。
インディケーター反映方法
MT5のメニューバーから、「ファイル」⇒「データフォルダを開く」を選択する。
ダウンロードした「_LocalTimeSub_Displayer.ex5」を、
MQL\Indicatorsフォルダの直下に、コピペしてください。
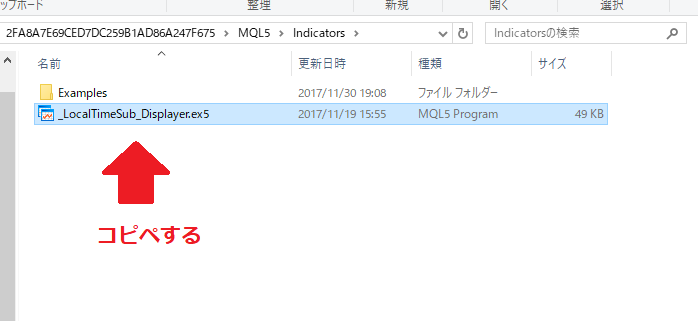
MT5を一度終了して、再起動します。
起動したら、メニューバーより、「挿入」⇒「インディケータ」⇒「カスタム」⇒「_localTimeSub_Displayer」をクリックします。
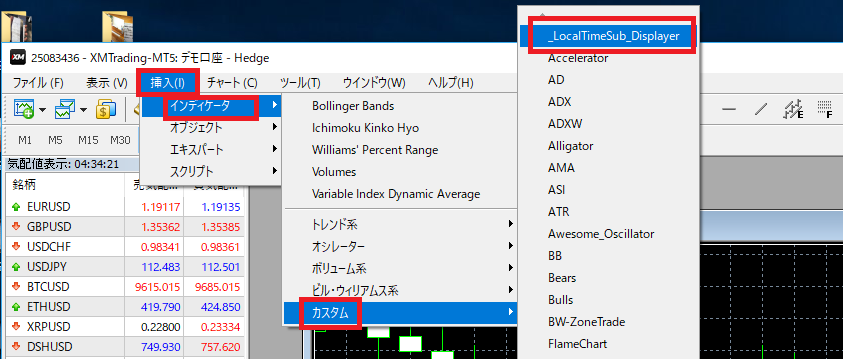
こういう画面が表示されます。自分はそのままOKを押して使ってます。
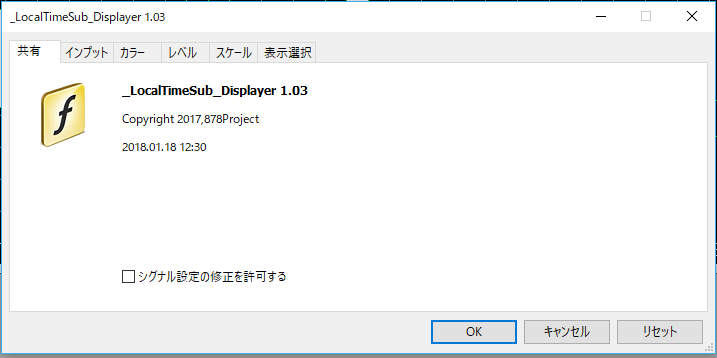
日本時間の時間軸が追加されますが、このラインはデフォルトだと、結構上に表示されてしまいます。クリックして、見やすい位置まで下げましょう。

以上になります。
長くなったので、チャートの色変更は、別の記事で紹介したいと思います。
ではまた~





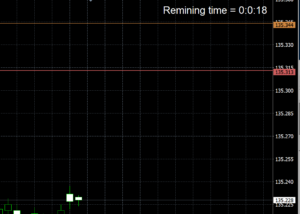

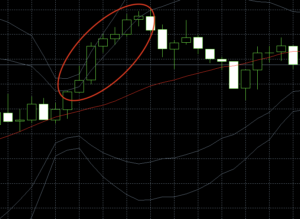
ご質問はコメント欄からお願いします