
MT4、MT5のEAづくりのために、XMTradingを使うようになりました。FIAT(法定通貨)だけでなく、ビットコインやイーサリアム、リップルも使えます。数ある取引所の中でもかなり優秀の部類です。
以前、記事で紹介したのですが、登録方法が分からない、出金方法がわからないというコメントを頂いたので、記事にまとめてみました。デモ口座もあるので、無料で登録出来ます。
XMTtradingについて
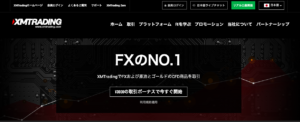
XMが他の取引所と違う特徴をまとめてみると以下のようになります。
- MT4が使える
- MT5が使える
- 仮想通貨(BTC、ETH、XRP、LTC)が売買ができる
- 金が売買ができる
- 日経平均株価(日経225)が売買できる
- デモ口座あり(無料)
仮想通貨やGOLD、日経225が買えるのはMT5のみ
MT5だけですが、BTCをはじめとした仮想通貨や金、日経225が売買出来るメリットは大きいです。
金や日経225は今まで敷居が高かった方も、XMTradingであれば、手軽に売買出来ます。しかも、MT5のEA(自動売買ツール)が使えるというメリットは計り知れないほど大きいです。
MT4、MT5ともにMacの方はCatalina以降は動作しない
Macの方は注意が必要です。Catalina(2019年10月末以降でOSをアップデートした方)以降は動作しません。Macのアプリケーションが完全に64bitのみになったため、32bitのアプリケーションであるMT4、MT5は動作しなくなりました。起動しようとしてもすぐに落ちます。MT4、MT5は古いソフトですからね。これは仕方ない・・。
ですが、対処方法はあります。
仮想環境で動作させる
VMWareやParallelsといった仮想環境のアプリケーション上でWindows10を動作させて、そのWindowsにインストールするという方法です。私はParallelsを使っていますが、若干難易度はあります。
VPS(仮想専用サーバー)を使う
そもそもMacにインストールせずに、専用サーバーを借りて、そのサーバーのWindows10にMT4、MT5をインストールするという方法です。
価格が安くて代表的なVPSは、GMOのVPSです。
サーバーとのアクセスはブラウザ上で出来て、自分のパソコンと同じように使えます。クラウド上で動作しているので、パソコンを閉じていても24時間動作させることができるのがメリットです。デメリットは多少コストがかかります(月額700円前後)
XMTradingのデモ口座の登録方法
以下をクリックして、デモ口座を開設します。
以下の画面が表示したら、「デモ口座開設」を選びます。
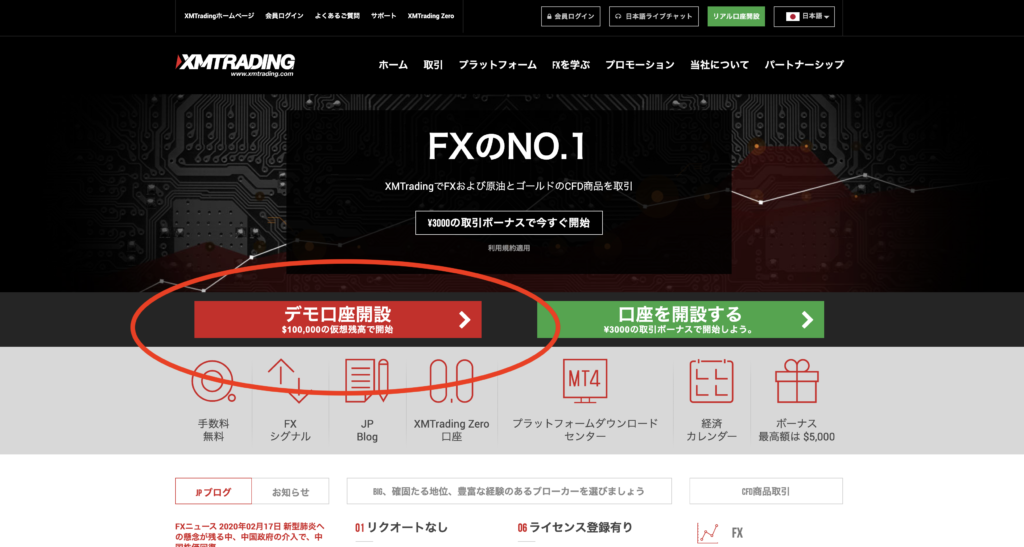
個人情報の入力
名前と住所を英語(ローマ字)で登録します。電話番号は国際番号+81を含めて登録するので、頭の0は除きます(090〜だったら、90から入力)
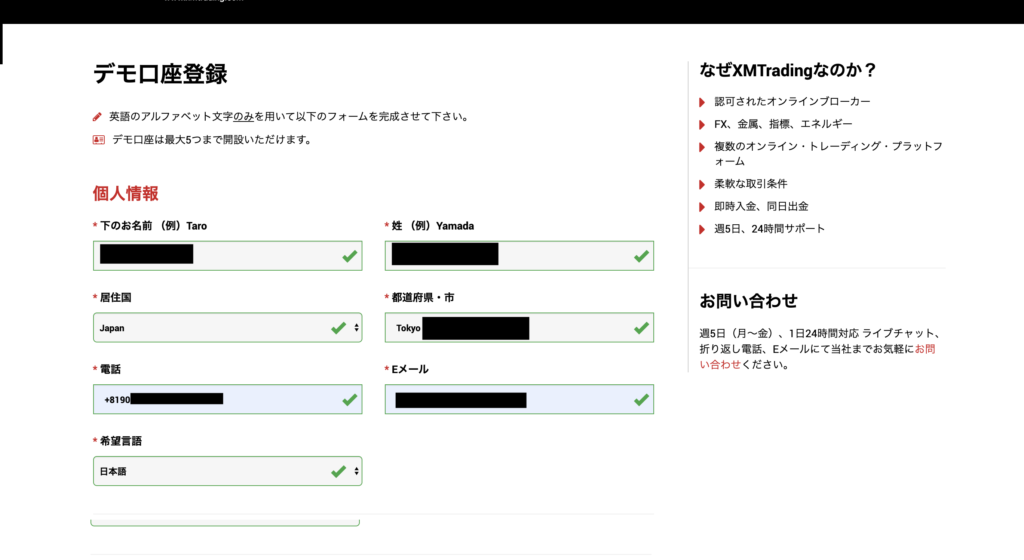
取引口座詳細の入力
デモ口座はMT4、MT5を同時に使えません。
ぞれぞれ別で開設する必要があります。取引プラットフォームタイプで選択します。
口座タイプは1lotの単位ですが、本登録時はマイクロロットが選べます。レバレッジは、いきなり本登録で888倍のレバレッジでロスカットしちゃうと痛すぎるので、練習も兼ねてデモ口座ではハイレバレッジを選びましょう。
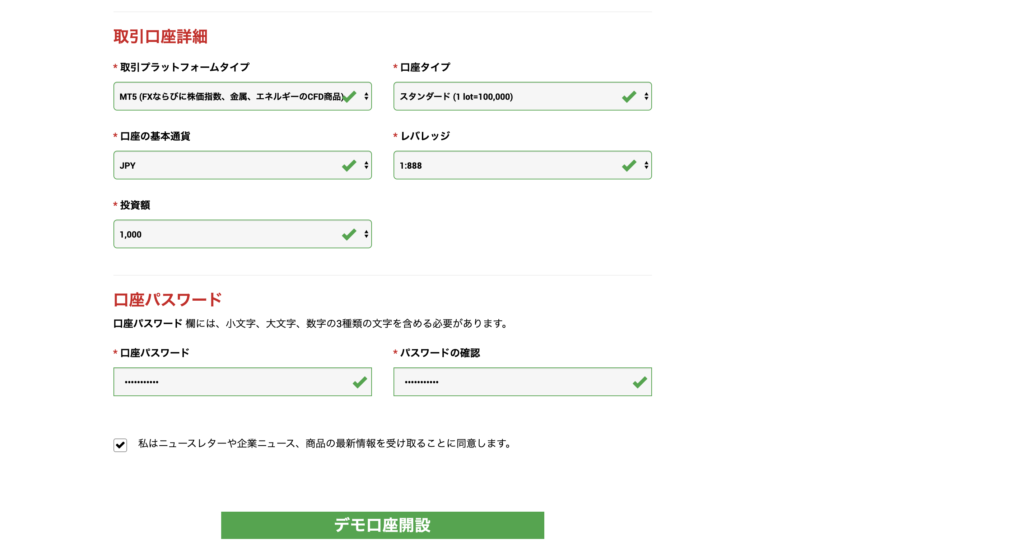
デモ口座のIDは数字になります。必ずメモっておきましょう。
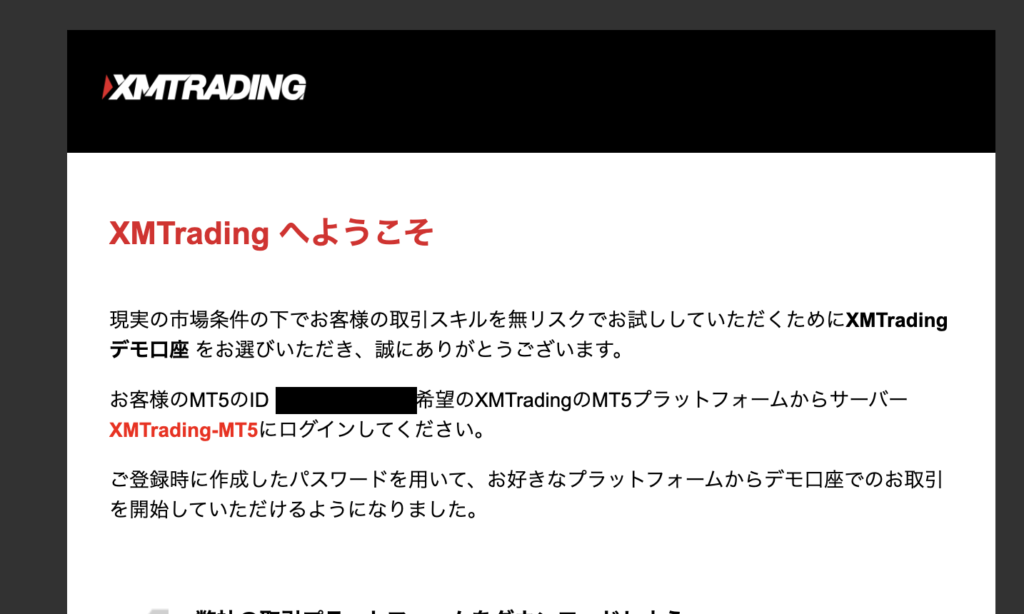
MT4、MT5のダウンロード
XMのMT4、MT5は以下のページからダウンロードできます。
どちらもXM専用になっています。他社のデモ口座アカウントは動作しません。
MT4のダウンロード
MT5のダウンロード
MT4、MT5のインストール
ダウンロードしたファイルをダブルクリックしてインストールします。
ライセンスの同意は、「次へ」をクリック。
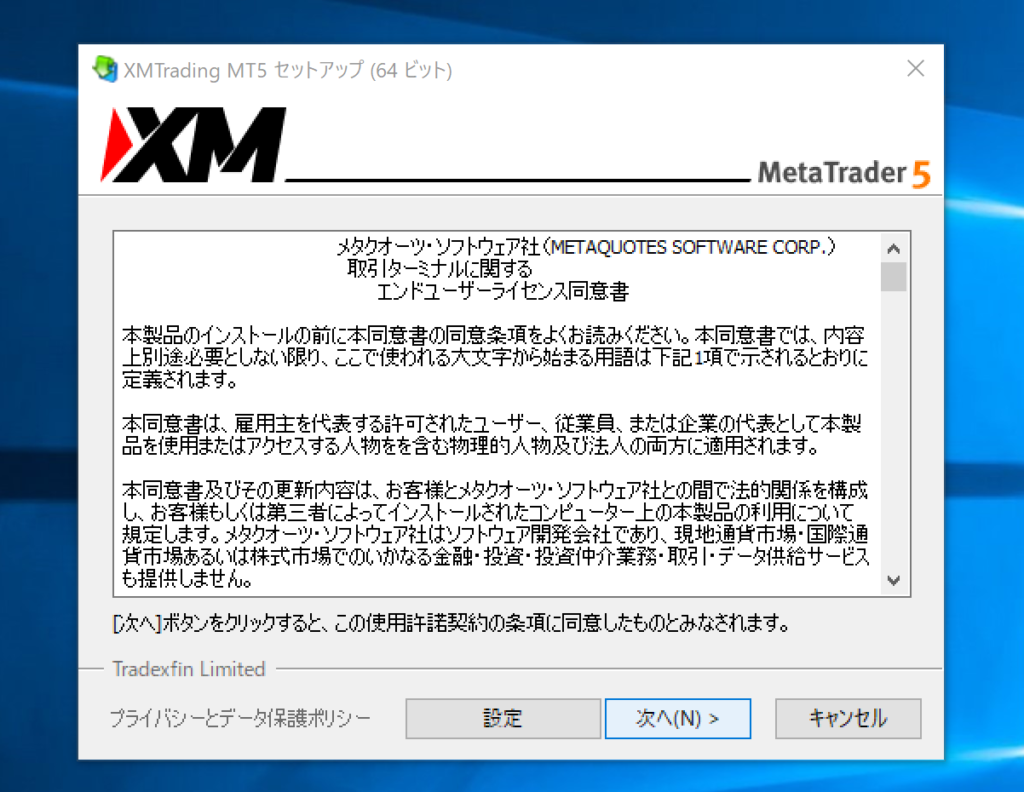
インストールはしばらく時間がかかります。
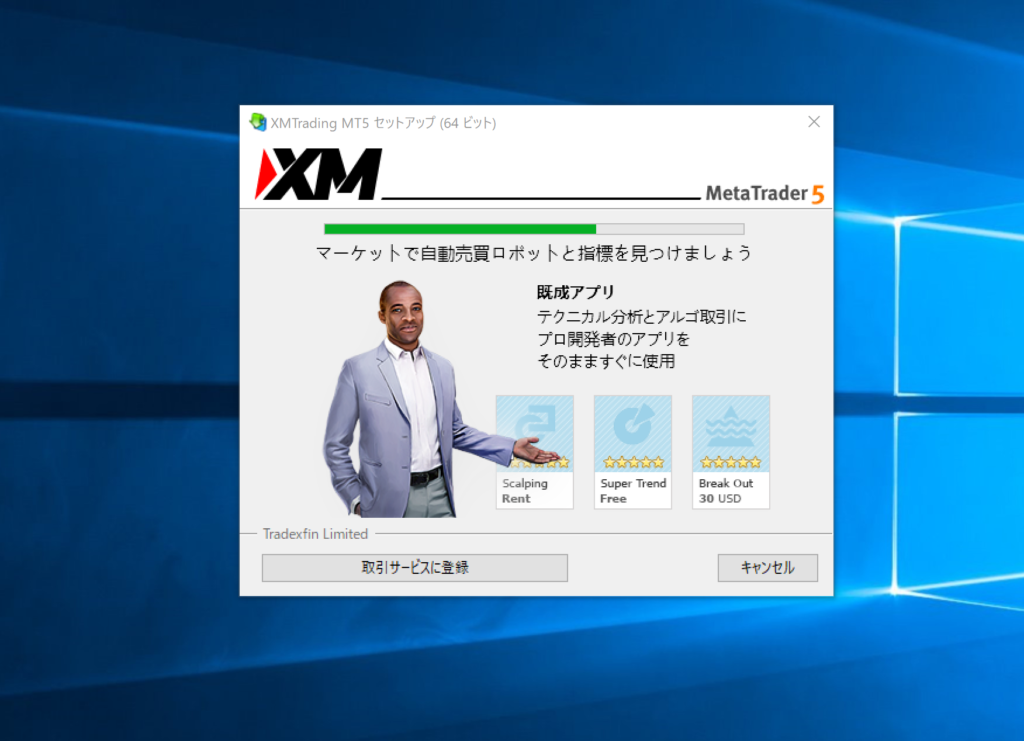
MT4、MT5のログイン
起動したら、証券会社のサーバーにログインする必要があります。
XMTradingが表示されているはずなので、選択して「次へ」をクリックします。
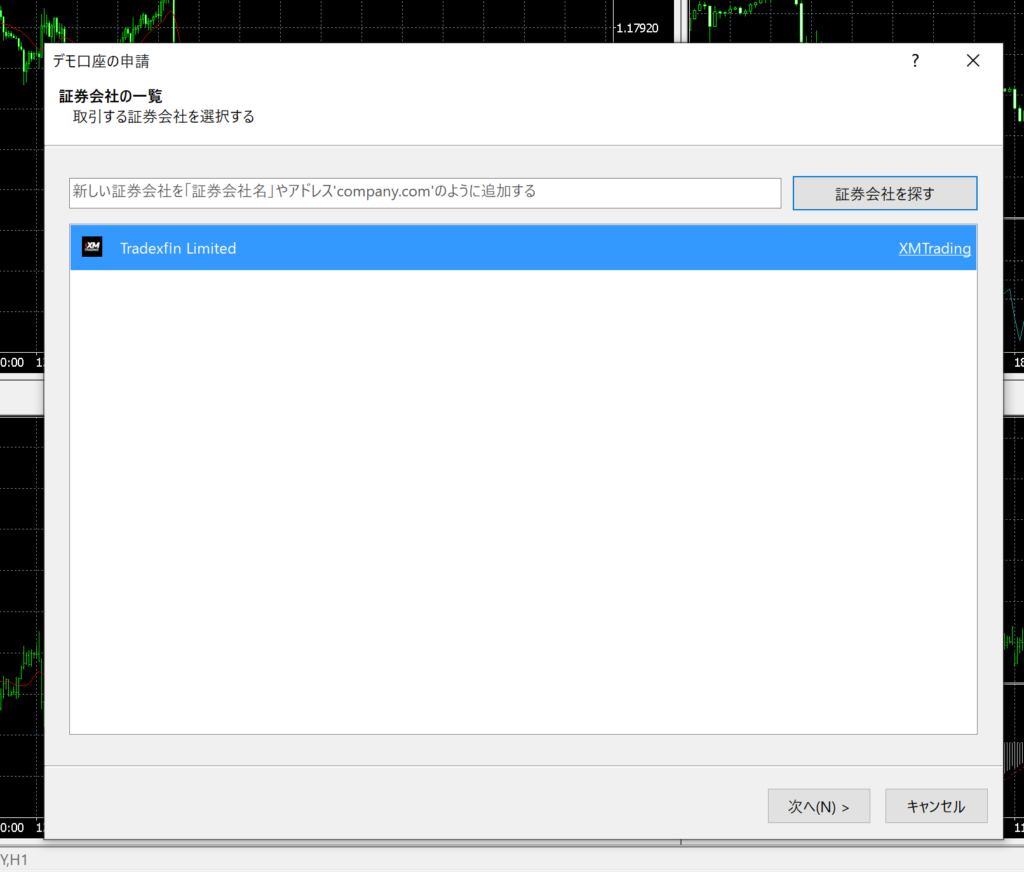
「既存の取引口座と接続する」を選択して、デモ口座登録時に取得したログインID、パスワードを入力して、同じくデモ口座登録時にしていされた、接続先サーバーの番号を選択します。
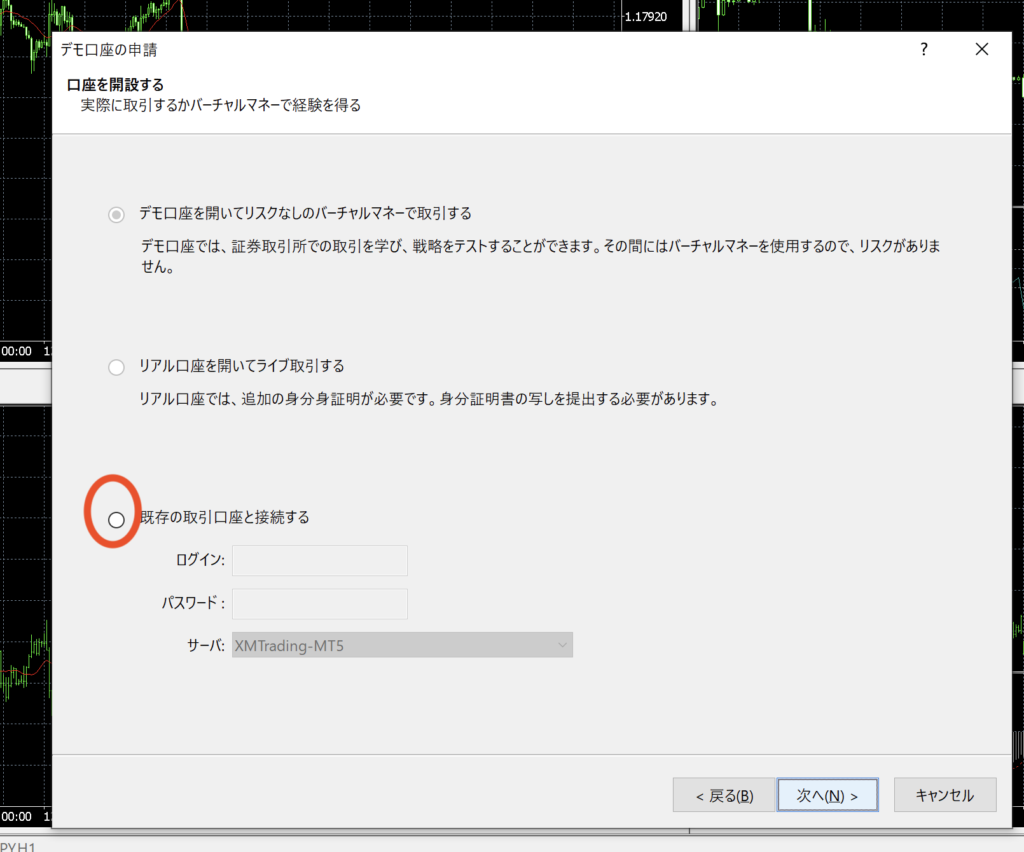
サーバーが分からない方
登録完了メールを見てください。書いてます。
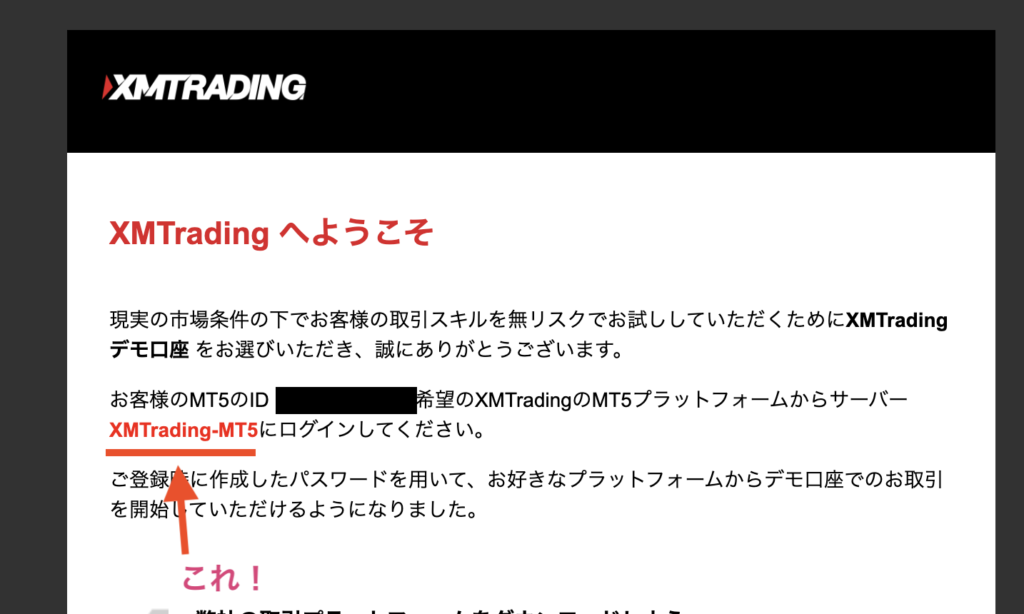

ログイン出来たら、これで完了です。
お疲れさまでした。
リアル口座の登録方法
デモ口座とリアル口座は、まったく別のIDになります。
デモ口座の登録が終わった方は、リアル口座も開いておくことをおすすめします。
以下のページが表示したら、「口座を開設する」をクリックします。
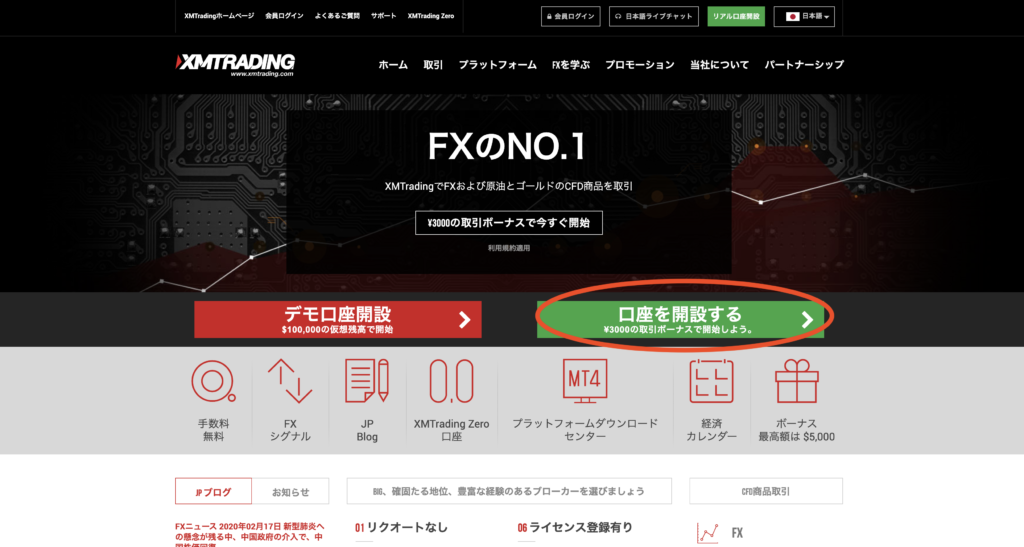

面倒なんですが、デモ口座と同じように入力して登録します。
少額の入金も可能ですが、入金はまずは500ドルからをおすすめします。100%ボーナスが付き、500ドル入金すると、1000ドル返ってきます。
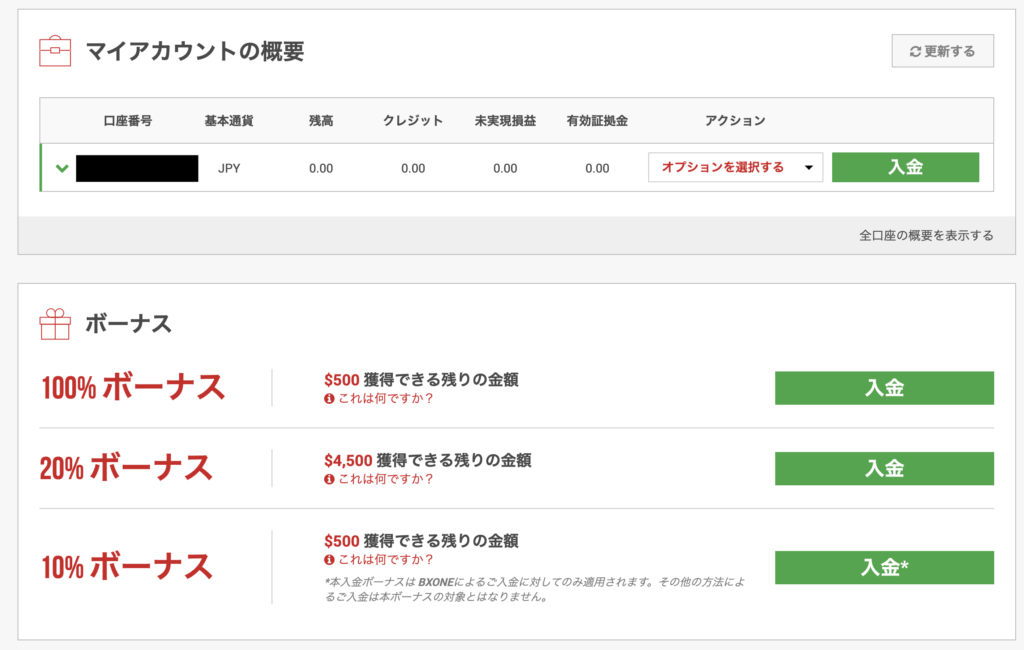

めちゃ美味しいです。
これを使わないと損です。
XMTradingからの出金方法
出金方法は、かなりややこしいです。
XMは海外のサービスなため、国内の取引所のように簡単に引き出せません。
いくつか手段があるのですが、bitwalletという別のサービスを経由するのが簡単です。日本語も使えるのと他の手段に比べるとシンプルです。
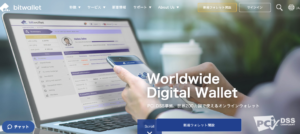
bitwalletでは、引き出し用の銀行口座を登録します。
国内の大手ばかりですが、設定できます。残念ながら、ジャパンネット銀行は対応してませんでした。
こちらとXMを連携させて、bitwalletに送金後、出金する形になります。

記事が長くなったので出金部分は、かなり省略しましたが、ご要望があれば細かく書き直します。






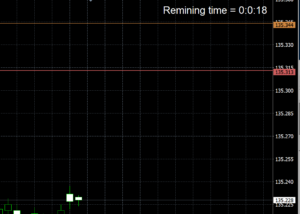

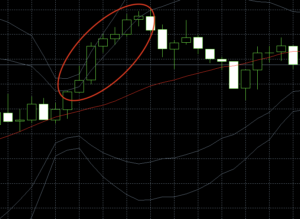
ご質問はコメント欄からお願いします